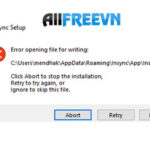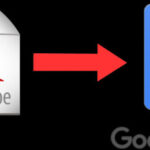Cách sửa mã lỗi Windows 10 0xc00000e nhanh nhất
Mã lỗi Windows 10 0xc00000e là gì, cách sửa mã lỗi Windows 10 0xc00000e nhanh nhất, mã lỗi 0xc00000e là lỗi BSOD của Windows 10 xuất hiện khi khởi động, allfreevn.com chia sẻ sửa lỗi.
Bạn có thấy mã lỗi 0xc00000e trong Windows 10 khi khởi động không? Nhiều người cảm thấy bực bội khi họ gặp lỗi này vì Windows không chỉ định trong mã lỗi của họ vấn đề gì đã xảy ra và bạn cần làm gì để khắc phục nó.
Thông thường, lỗi này xảy ra khi một thành phần phần cứng không được phát hiện hoặc tệp hệ thống bị hỏng chặn Windows 10 khởi động. Trong hướng dẫn này, chúng tôi sẽ chỉ cho bạn cách khắc phục sự cố và sửa mã lỗi Windows 10 0xc00000e mà không làm mất dữ liệu của bạn.
Mã lỗi 0xc00000e Windows 10 là gì?
Mã lỗi 0xc00000e là lỗi BSOD của Windows 10 xuất hiện trong quá trình khởi động. Giờ đây, lỗi BSOD không còn là điều gì mới mẻ đối với người dùng Windows 10. Trên thực tế, chúng tôi cũng đã dành riêng một hướng dẫn đầy đủ để khắc phục lỗi BSOD chung. Nhưng mã lỗi 0xc00000e là một lỗi BOSD cụ thể, cho biết rằng một thiết bị phần cứng quan trọng không được Windows 10 phát hiện.
Đây có thể là một số vấn đề với SSD hoặc ổ cứng nơi các tệp hệ thống thường được lưu trữ. Lỗi cũng có thể được kích hoạt bởi một tệp hệ thống bị hỏng, điều này có thể khiến Windows 10 không khởi động đúng cách, allfreevn.com chia sẻ cùng bạn.
Cách sửa mã lỗi 0xc00000e trong Windows 10
Vì lỗi không hướng bạn đến thiết bị phần cứng thực tế hoặc thiếu tệp hệ thống, bạn sẽ cần thực hiện một hoặc tất cả các bước khắc phục sự cố để khắc phục sự cố.
Sử dụng Công cụ sửa chữa tự động của Windows
Công cụ sửa chữa tự động là một ứng dụng miễn phí của Microsoft giúp bạn khắc phục các lỗi khởi động Windows phổ biến. Để khắc phục mã lỗi 0xc00000e trong máy tính của bạn, hãy làm theo các bước bên dưới:
- Tắt PC của bạn rồi khởi động lại.
- Ngay sau khi logo của nhà sản xuất xuất hiện trên màn hình, hãy nhấn phím F2 để truy cập menu khởi động. Phím này có thể thay đổi tùy thuộc vào nhà sản xuất đã sản xuất PC của bạn, vì vậy hãy tham khảo hướng dẫn sử dụng nếu F2 không hoạt động.
- Khi bạn đã vào menu khởi động, điều đầu tiên bạn cần làm là thay đổi các tùy chọn khởi động thành CD / DVD Rom. Bạn cũng có thể chọn khởi động từ USB nếu bạn có ổ USB có khả năng khởi động.
- Nếu không sở hữu đĩa CD, bạn cũng có thể sử dụng ổ USB để chạy sửa chữa Windows.
- Nhập CD / DVD HĐH Windows 10 của bạn. Khởi động lại máy tính của bạn và bây giờ nó sẽ khởi động từ CD / DVD Rom của bạn. Một thông báo sẽ xuất hiện trên màn hình cho biết, “Nhấn phím bất kỳ để khởi động từ CD hoặc DVD.” Làm theo các hướng dẫn đó và nhấn bất kỳ phím nào trên bàn phím của bạn.
- Nó sẽ khởi động quá trình sửa chữa / cài đặt Windows của bạn.
- Chọn múi giờ, ngôn ngữ và phương thức nhập bàn phím của bạn.
- Trên màn hình tiếp theo, nhấp vào nút Repair your computer click Troubleshooting > Advanced options > Automatic repair.
Sẽ chỉ mất vài phút để sửa các tệp Windows bị hỏng của bạn. Tùy chọn sửa chữa hệ thống thường sửa chữa các tệp hệ thống bị hỏng và bị thiếu. Tuy nhiên, nếu mã lỗi 0xc00000e không được xóa ở cuối bài viết này, hãy chuyển sang phương pháp tiếp theo.
Xây dựng lại tệp BCD và Bản ghi Khởi động Chính
Đặt lại BIOS về cài đặt mặc định của nó
Lỗi 0xc00000e cũng có thể xảy ra do cấu hình sai trong BIOS. Bạn cũng có thể giải quyết vấn đề này bằng cách đặt lại cấu hình BIOS.
Khởi động lại máy tính của bạn và đợi logo của nhà sản xuất hiển thị, sau đó nhấn F2 , F12 , Esc , Del hoặc bất kỳ phím nào mà nhà sản xuất của bạn đã đặt để vào menu BIOS. Nếu bạn không chắc mình nên nhấn phím nào để truy cập BIOS trên thiết bị của mình, hãy sử dụng Google để xem cách bạn có thể truy cập BIOS trên thương hiệu PC cụ thể của mình.
Sử dụng các phím mũi tên trên bàn phím để điều hướng các tùy chọn trong BIOS. Tìm tùy chọn mặc định của thiết lập BIOS. Nhấp vào tùy chọn này và nhấn nút Enter trên bàn phím của bạn để đặt lại cấu hình BIOS.
Lưu và thoát BIOS bằng cách nhấn F10 hoặc sử dụng các phím mũi tên để thoát BIOS theo cách thủ công. Khi bạn thoát, thiết bị của bạn sẽ tự động khởi động lại.
Kiểm tra và thay pin CMOS
Nếu ngày và giờ BIOS của bạn bị định cấu hình sai, thì bạn có thể muốn thay pin CMOS. CMOS là một chip trên bo mạch chủ của bạn lưu trữ cấu hình BIOS, ngày, giờ và các thông tin khác. Thông tin này bao gồm ngày giờ hệ thống và một số cài đặt phần cứng.
Pin CMOS cung cấp năng lượng cho phần sụn BIOS trong thiết bị của bạn. Điều này là do BIOS cần được duy trì nguồn điện, ngay cả khi máy tính của bạn không được cắm vào nguồn điện. Do đó, nếu bạn tháo và thay pin CMOS, nó sẽ khiến BIOS quên cài đặt và trở về trạng thái mặc định. Bạn có thể xem cách thực hiện việc này trong hướng dẫn của chúng tôi về lý do khiến bo mạch chủ của bạn bị chai pin.
Sau khi thay pin CMOS, bạn nên cấu hình lại cài đặt BIOS và khởi động lại PC của mình, allfreevn.com chia sẻ cùng bạn.