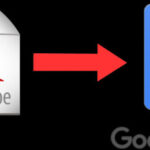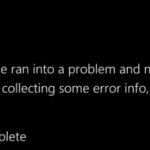Cách khắc phục lỗi Error Opening File for Writing trong Windows nhanh nhất
Cách khắc phục lỗi Error Opening File for Writing trong Windows nhanh nhất, #allfreevn hướng dẫn các bước cách làm thế nào sửa lỗi lỗi Error Opening File for Writing.
Bạn vừa gặp phải lỗi Error Opening File for Writing? Đây là một lỗi phổ biến của Windows có thể xảy ra khi bạn đang cố cài đặt, cập nhật hoặc chạy một chương trình hoặc ứng dụng. Thông báo lỗi thường xuất hiện khi bạn cố gắng truy cập tệp hiện đang được chương trình khác sử dụng hoặc khi bạn không có đủ quyền để truy cập tệp.
Ngoài ra, lỗi này thường xuất hiện khi bạn đang cố cài đặt một ứng dụng phổ biến như Steam, VLC media player hoặc MSI Afterburn. Lỗi này có thể gây khó chịu vì nó ngăn bạn cài đặt ứng dụng bạn muốn sử dụng.
Điều gì gây ra lỗi Error Opening File for Writing?
Một số lý do phổ biến khiến lỗi này có thể xảy ra bao gồm:
- Tệp hiện đang được sử dụng bởi một chương trình khác, khiến bạn không thể truy cập tệp đó.
- Bạn không có các quyền cần thiết để truy cập tệp, chẳng hạn như nếu bạn đăng nhập với tư cách người dùng khách hoặc nếu tài khoản của bạn không có đặc quyền của quản trị viên.
- Phần mềm chống vi-rút hoặc tường lửa của bạn đang chặn quyền truy cập vào tệp, ngăn bạn truy cập vào tệp.
- Bản thân tệp bị hỏng hoặc bị hỏng khiến bạn không thể mở tệp đó.

Làm cách nào để sửa lỗi Error Opening File for Writing trên Windows 11?
May mắn thay, có một số giải pháp mà bạn có thể thử khắc phục sự cố này. Của bạn đây!
Giải pháp 1: Tải xuống lại tệp bị ảnh hưởng
Sự cố này thường xảy ra do tải xuống tệp cài đặt không đầy đủ. Điều này có nghĩa là kích thước tệp của tệp cài đặt đã tải xuống có thể nhỏ hơn kích thước thực tế được chỉ định trong quá trình tải xuống. Để khắc phục sự cố này, bạn có thể thử tải xuống lại phần mềm để đảm bảo rằng bạn có tệp thiết lập hoàn chỉnh.
Một yếu tố khác cần xem xét là liệu bạn có đang tải xuống đúng phiên bản phần mềm hay không. Một số phần mềm có cả phiên bản 32 bit và 64 bit và điều quan trọng là đảm bảo bạn tải xuống phiên bản tương thích với hệ điều hành của mình. Ví dụ: nếu đang chạy Windows 11, bạn có thể cần phiên bản 64-bit của phần mềm, trong khi đối với Windows 10, bạn có thể cần kiểm tra xem phiên bản nào tương thích với máy tính của mình.
Giải pháp 2: Chạy Trình khắc phục sự cố tương thích chương trình
Có, bạn có thể sử dụng Trình khắc phục sự cố tương thích chương trình trong Windows để sửa lỗi “Lỗi mở tệp để ghi”. Trình khắc phục sự cố tương thích chương trình là một công cụ tích hợp sẵn trong Windows có thể giúp bạn giải quyết các sự cố tương thích với các chương trình hoặc ứng dụng cũ hơn có thể gây ra lỗi.
Sau đây là cách sử dụng Trình khắc phục sự cố tương thích chương trình:
- Nhấp chuột phải vào tệp thiết lập của chương trình hoặc tệp .exe gây ra lỗi và chọn “Properties” và chuyển sang tab ”Compatibility” trong cửa sổ Properties.
- Trong “Compatibility mode”, hãy chọn hộp có nội dung “Run this program in compatibility mode for” và chọn phiên bản Windows mà chương trình được thiết kế để chạy trên đó.
- Trong “Settings”, chọn hộp có nội dung “Run this program as an administrator”.
- Nhấn vào “Apply” và sau đó “OK” để lưu các thay đổi.
- Hãy thử cài đặt hoặc chạy lại chương trình để xem lỗi đã được khắc phục chưa.
Nếu Trình khắc phục sự cố tương thích chương trình không khắc phục được lỗi, bạn có thể thử các giải pháp khác mà #allfreevn chia sẻ.
Giải pháp 3: Vô hiệu hóa quyền truy cập thư mục được kiểm soát
Truy cập thư mục được kiểm soát là một tính năng quan trọng của Windows giúp bảo vệ hệ thống của bạn bằng cách ngăn chặn truy cập trái phép vào các thư mục và vùng bộ nhớ được bảo vệ. Tuy nhiên, tính năng này đôi khi có thể cản trở việc cài đặt một số ứng dụng hoặc chương trình nhất định, gây ra lỗi “Error opening file for writing”.
Nếu bạn tin tưởng ứng dụng gây ra lỗi, bạn có thể tạm thời vô hiệu hóa quyền truy cập thư mục được kiểm soát để cho phép ứng dụng thực hiện các thay đổi cần thiết. Đây là cách bạn có thể vô hiệu hóa quyền truy cập thư mục được kiểm soát:
- Mở Windows Security bằng cách tìm kiếm nó trong thanh tìm kiếm của Windows hoặc bằng cách nhấp vào biểu tượng cái khiên trên thanh tác vụ.
- Nhấp vào “Virus & threat protection”.
- Trong “Virus & threat protection settings” click “Manage settings”
- Cuộn xuống để tìm “Controlled folder access” và tắt nó đi.
- Hãy thử cài đặt hoặc chạy lại chương trình để xem lỗi đã được khắc phục chưa.
Giải pháp 4: Chuyển sang Tài khoản người dùng mới
Chuyển sang tài khoản người dùng mới trong Windows có thể giúp giải quyết vấn đề “Error opening file for writing” nếu lỗi này liên quan đến vấn đề về quyền trên tài khoản hiện tại của bạn. Đây là cách chuyển sang tài khoản người dùng mới:
- Chạm vào biểu tượng Windows được đặt trên Taskbar, sau đó nhấp vào ảnh hồ sơ người dùng của bạn và chọn “Change Account Settings”.
- Nhấp vào trên “Add someone else to this PC”
- Làm theo lời nhắc trên màn hình để tạo tài khoản người dùng mới.
- Khi tài khoản người dùng mới được tạo, hãy chuyển sang tài khoản đó bằng cách nhấp vào menu Bắt đầu, nhấp vào ảnh hồ sơ người dùng và chọn tài khoản người dùng mới từ menu thả xuống.
- Hãy thử cài đặt hoặc chạy lại chương trình để xem lỗi đã được khắc phục chưa.
Nếu lỗi được giải quyết trên tài khoản người dùng mới, điều đó cho thấy sự cố có liên quan đến vấn đề về quyền trên tài khoản trước đó của bạn. Bạn có thể cần khắc phục sự cố thêm để xác định và khắc phục vấn đề về quyền trên tài khoản ban đầu của mình.
Có một số giải pháp bạn có thể cố gắng giải quyết vấn đề, bao gồm tải xuống lại tệp thiết lập, vô hiệu hóa quyền truy cập thư mục Được kiểm soát, sử dụng Trình khắc phục sự cố tương thích chương trình, chuyển sang tài khoản người dùng mới và chọn một vị trí cài đặt khác.
Điều cần thiết là khắc phục sự cố và xác định nguyên nhân gốc rễ để ngăn sự cố tái diễn trong tương lai. Bằng cách làm theo các giải pháp được nêu trong blog này, bạn có thể giải quyết lỗi “Lỗi mở tệp để ghi” và tiếp tục sử dụng PC Windows của mình mà không bị gián đoạn.