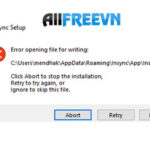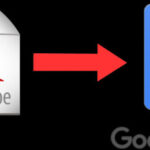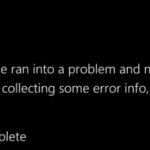16 cách khắc phục màn hình in không hoạt động trong Windows
16 cách khắc phục màn hình in không hoạt động trong Windows, allfreevn.com hướng dẫn cách làm thế nào khắc phục màn hình in không hoạt động trong Windows.
Nút Print Screen là một trong những cách nhanh nhất và dễ nhất để chụp ảnh màn hình trên máy tính Windows 11 và Windows 10 nhưng đôi khi nó có thể ngừng hoạt động, allfreevn.com hướng dẫn bạn tất cả các cách tốt nhất để sửa nút Print Screen bị hỏng cho dù nguyên nhân có liên quan đến phần cứng hoặc phần mềm của thiết bị Windows của bạn hay không.

Tại sao màn hình in của tôi không hoạt động?
Nút Print Screen không hoạt động như bình thường thường là do hư hỏng vật lý đối với chính nút hoặc bàn phím cần cập nhật chương trình cơ sở. Hệ điều hành Windows lỗi thời cũng có thể khiến Print Screen bị trục trặc, cũng như thiếu bộ nhớ hệ thống và bộ nhớ trống.
Cách sửa nút màn hình in của Windows
Dưới đây là cách để nút và chức năng Print Screen của Windows hoạt động bình thường để bạn có thể chụp ảnh màn hình lại.
- Bạn có đang nhấn đúng phím không? Đảm bảo rằng bạn đang nhấn phím Print Screen được chỉ định trên bàn phím vì bộ nhớ cơ của bạn thực sự có thể đang nhấn vào thứ khác. Nó phải có Prn Scr, PrtSc, PrtScn, PrntScrn, hoặc tất nhiên, Print Screen trên đó.
- Nhấn phím Windows. Để lưu ảnh chụp màn hình vào thư mục Pictures > Screenshots, bạn cần nhấn đồng thời phím Windows và phím Print Screen.
- Kết nối lại bàn phím Windows của bạn. Rút phích cắm hoặc ngắt kết nối bàn phím của bạn khỏi thiết bị Windows rồi kết nối lại.
- Khởi động lại Windows. Khởi động lại nhanh có thể khắc phục nhiều sự cố và lỗi của Windows 10 và Windows 11.
- Cập nhật Windows. Máy tính của bạn có thể cần cập nhật phần mềm hoặc chương trình cơ sở để các chức năng bàn phím nhất định hoạt động bình thường.
- Xóa khay nhớ tạm của Windows. Nhấn Windows + V và chọn Xóa tất cả để xóa tất cả dữ liệu khay nhớ tạm đã lưu hiện tại.
-
Nhấn Print Screen nhiều lần. Nếu phím Print Screen của bạn bị lỗi hoặc bị hỏng, hãy thử nhấn nhanh ba lần thay vì một lần.
-
Tắt Sticky Keys. Cài đặt trợ năng này có thể thay đổi chức năng của một số phím tắt Windows nhất định.
-
Tắt phím Chức năng của Windows. Tùy thuộc vào bố cục bàn phím của bạn, phím Chức năng có thể vô hiệu hóa chức năng phím Màn hình in hoặc thay đổi cách hoạt động.
-
Giải phóng dung lượng trong Windows. Quá trình này có thể giúp làm cho hệ điều hành Windows 10 và 11, ứng dụng và chức năng chạy nhanh hơn và hiệu quả hơn.
-
Xóa các tệp internet tạm thời. Việc này chỉ mất vài giây để thực hiện và đôi khi có thể sửa lỗi Windows Print Screen.
-
Đóng các ứng dụng và quy trình nền. Mở Trình quản lý tác vụ của Windows và thoát khỏi tất cả các chương trình đang chạy ở chế độ nền mà bạn không cần mở.
-
Chạy Trình gỡ rối bàn phím Windows. Các công cụ Trình khắc phục sự cố được cài đặt sẵn trong cả Windows 10 và Windows 11 và cung cấp một phương pháp hợp lý để quét thiết bị tìm lỗi và sửa chúng.
-
Làm sạch bàn phím Windows của bạn. Có thể có bụi hoặc cáu bẩn ngăn nút Print Screen hoạt động.
-
Cập nhật trình điều khiển thiết bị của bàn phím. Đây là một mẹo nâng cao hơn một chút, chỉ mất một hoặc hai phút và có thể hiệu quả trong việc khắc phục các sự cố phần cứng của Windows 11 và 10.
-
Hãy thử một cách khác để chụp ảnh màn hình trong Windows. Có một số cách để chụp ảnh màn hình trong Windows, một số cách trong số đó không liên quan đến phương pháp Print Screen. Các thiết bị Surface của Microsoft cũng có một số cách độc đáo để chụp ảnh màn hình mà bạn có thể không?