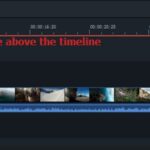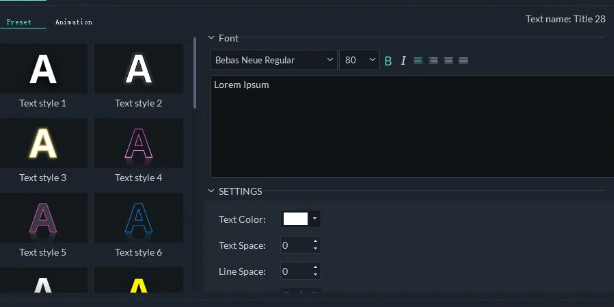
Hướng dẫn tạo Hiệu Ứng Chữ Gợn Sóng trên Mặt Nước với Filmora X
Hướng dẫn này sẽ giúp bạn tạo hiệu ứng Chữ Gợn Sóng trên Mặt Nước rất đẹp trên Filmora X.
Sự thật là chỉnh sửa gợn sóng có thể là một công cụ đặc biệt hữu ích trong video cũng như chỉnh sửa âm thanh. Tuy nhiên, đó là một trong những điều bạn cần hết sức cẩn thận trừ khi bạn muốn làm xáo trộn hoàn toàn video hoặc âm thanh của mình. Khá phổ biến, khi bạn có một vài mục khác nhau xếp chồng lên nhau trong một bản nhạc, bạn sẽ muốn duy trì khoảng cách được giữ giữa mỗi mục và các mục. Điều này sẽ rất khó nếu bạn tiếp tục và xóa một trong các mục nằm ngay giữa bản nhạc mà không bật chỉnh sửa gợn sóng.
Điều này sẽ để lại một khoảng trống rất lớn tại nơi mà bản nhạc mà bạn đã xóa trước đây. Một công cụ chỉnh sửa gợn sóng sẽ cho phép bạn duy trì khoảng cách ngay cả khi bạn đã xóa bản nhạc. Về cơ bản, nếu bạn xóa nội dung nào đó khỏi giữa bản nhạc, tất cả các mục được đặt thuận tiện ở phía bên phải sẽ tự động di chuyển sang bên trái để lấp đầy khoảng trống và duy trì mối quan hệ thời gian cụ thể và cần thiết giữa các bài hát.
Vì vậy, nói một cách dễ hiểu, đó là những gì một công cụ chỉnh sửa ripple sẽ làm cho bạn – nó cũng hoạt động theo cách khác. Bạn có thể thêm một số bản nhạc nhất định sẽ không làm rối dòng thời gian của toàn bộ chuỗi. Nó thuận tiện và thích hợp, và phải có nếu bạn thích chỉnh sửa chuyên nghiệp. Tất cả có vẻ khá công bằng và thuận lợi nhưng làm thế nào để thực sự áp dụng chỉnh sửa gợn sóng trên một dự án nhất định. Nếu đó là điều đang làm phiền bạn, hãy yên tâm rằng bạn đã đặt chân đúng chỗ.
Cách sử dụng Ripple Edit
Bước 1: Tải xuống trình chỉnh sửa video hữu ích với tính năng chỉnh sửa gợn sóng
Điều đầu tiên bạn cần là phần mềm toàn diện. Đối với vấn đề này, chúng tôi khuyên bạn nên sử dụng một cái gì đó khá đơn giản sẽ không quá nặng nề. Wondershare Filmora quản lý để lấp đầy vị trí này khá thuận tiện, và các lý do là khác nhau. Hãy cùng điểm qua một vài lợi ích nhanh chóng của công cụ cụ thể này.
Nó rất nổi bật đồng thời đặc biệt dễ sử dụng trình chỉnh sửa video. Nó cho phép bạn chỉnh sửa video clip mà không cần phải là một chuyên gia.
Nó có một loạt các công cụ như cắt, xoay, cắt và đảo ngược ở bất kỳ vị trí nào và nhiều loại.
Hơn nữa, nó có một công cụ điều chỉnh nâng cao cho màu sắc được chỉ định cụ thể để nâng cao chất lượng video của bạn một cách thích hợp bằng cách điều chỉnh triệt để độ bão hòa, cân bằng, độ tương phản cũng như màu sắc của video.
Bạn có thể làm cho video của mình hoàn toàn bóng bẩy với các văn bản, yếu tố và chuyển tiếp khác nhau.
Bạn cũng có thể tự do chia sẻ tác phẩm của mình trên nhiều nền tảng xã hội khác nhau hoặc tải nó lên thiết bị di động, DVD hoặc những thứ khác.
Tải xuống phiên bản Win Tải xuống phiên bản Mac
Bước 2: Kéo và thả các video clip của bạn vào dòng thời gian
Bây giờ bạn đã tải xuống công cụ cần thiết, bạn cần kéo và thả video clip vào dòng thời gian cụ thể được chỉ định trong Wondershare’s Filmora. Nhập các clip mà bạn muốn chỉnh sửa – bạn sẽ thấy không có gì phức tạp với nó.
Dòng thời gian chỉnh sửa gợn sóng tự động
Bước 3: Bật tùy chọn Auto Ripple
Khi bạn đã hoàn tất quá trình tải lên, hãy nhấp chuột phải vào clip trong dòng thời gian. Chọn Tốc độ và Thời lượng . Một cửa sổ bật lên sẽ xuất hiện. Đánh dấu vào Chỉnh sửa Ripple . Bạn có thể cắt, xén, xoay các clip hoặc cắt chúng ra – bạn hoàn toàn có quyền tự do về việc phải làm ở đây.
Dòng thời gian chỉnh sửa gợn sóng tự động
Bước 4
Bạn có thể muốn thêm một số hiệu ứng văn bản và lớp phủ trên clip của mình, sau đó, nhấp vào Tiêu đề hoặc Hiệu ứng ở trên cùng và áp dụng các yếu tố trên bất kỳ vị trí nào của video mà bạn thích. Bạn được phép chỉnh sửa các hiệu ứng văn bản và lưu chúng dưới dạng cài đặt trước cho lần sử dụng tiếp theo.
Nếu bạn muốn chèn một clip hoặc ảnh khác vào video, hoặc thay đổi vị trí của hai clip, hoặc bạn muốn điều chỉnh thời lượng của công việc bạn đã hoàn thành, đừng lo lắng, Filmora sẽ giữ mọi thứ luôn đồng bộ.
494 lượt xem | 0 Bình luận
Đề xuất cho bạn