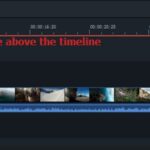Cách Highlight một Đối Tượng đang di chuyển trên Filmora X
Hướng dẫn này sẽ giúp bạn làm Highlight để nổi bật một Người, Con Vật, hay một Đối Tượng nào đó đang di chuyển trên phần mềm dựng phim Filmora X.
Khi học cách làm nổi bật một đối tượng chuyển động trong video, bạn có thể sử dụng thủ thuật này trong nhiều trường hợp khác nhau. Ví dụ: chỉnh sửa cho phép người xem định vị đối tượng quan tâm, bạn có thể kéo sự chú ý của khán giả về một yếu tố cụ thể trong video và hơn thế nữa. Điều tuyệt vời nhất về tính năng này là, nó cực kỳ đơn giản để tìm hiểu và thực hiện trong các dự án video của bạn.
Hãy ghi nhớ điều này, các phần sau đây giải thích cách làm nổi bật một người trong video trong Wondershare Filmora. Điều đáng nói ở đây là một người chỉ được lấy làm mẫu cho hình minh họa và bạn có thể chọn bất kỳ đối tượng chuyển động nào khác để làm nổi bật trong khi chỉnh sửa cảnh quay video của mình.
Phần 1: Làm thế nào để làm nổi bật một đối tượng chuyển động trong video trong Wondershare Filmora?
Bước 1: Nhập và thêm video nguồn vào dòng thời gian
Khởi chạy Wondershare Filmora X trên máy tính Windows hoặc Mac của bạn (PC chạy Windows 10 được sử dụng ở đây), nhấp vào bất kỳ đâu bên trong cửa sổ Phương tiện, chọn và nhập video nguồn từ ổ cứng cục bộ của máy tính vào ứng dụng.
Tiếp theo, di chuột qua hình thu nhỏ của video và nhấp vào + xuất hiện ở khu vực phía dưới bên phải của biểu tượng. Nếu cảnh video của bạn có tốc độ khung hình hoặc độ phân giải khác không khớp với cài đặt dự án, bạn có thể chọn giữ các thông số video gốc bằng nút Đối sánh với phương tiện hoặc nhấp vào nút Giữ cài đặt dự án để khớp với cài đặt trong dự án.
Bước 2: Thêm Mặt nạ đảo ngược vào Clip
Định vị tiêu đề phát trên khung mà bạn muốn bắt đầu làm nổi bật đối tượng. Đi tới tab Phương tiện ở trên cùng, nhấp vào Màu mẫu từ ngăn bên trái, tìm màu Đen từ các sắc thái có sẵn, kéo và đặt nó phía trên đoạn video trên Dòng thời gian.
Lưu ý: Đảm bảo đặt màu mẫu trên một bản nhạc mới phía trên video và thời lượng của màu mẫu. Bạn có thể kéo dài độ dài của lớp màu đến thời lượng mong muốn mà bạn có thể theo dõi đối tượng trong video.

Sau đó, chuyển đến tab Hiệu ứng , sử dụng hộp Tìm kiếm ở bên phải cửa sổ Hiệu ứng để tìm kiếm Mặt nạ hình ảnh , kéo biểu tượng Mặt nạ hình ảnh và đặt nó ngay vào vệt màu mẫu trong dòng thời gian. Hoặc, bạn có thể đi tới thư mục Tiện ích trong tab Hiệu ứng và tìm hiệu ứng Mặt nạ hình ảnh.
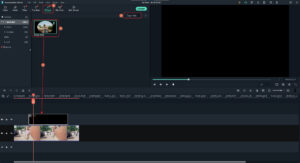
Bây giờ, nhấp chuột phải vào rãnh màu mẫu với mặt nạ hình ảnh và nhấp vào Hiển thị Thuộc tính từ trình đơn ngữ cảnh. Mở rộng cây Hiệu ứng Video từ ngăn bên trái và sử dụng các thanh trượt X, Y, Chiều rộng và Chiều cao để thay đổi kích thước mặt nạ hình ảnh và đặt nó lên đối tượng chuyển động mà bạn muốn đánh dấu.
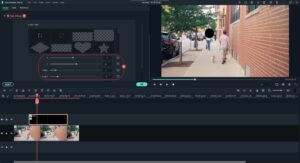
Cuộn xuống phần Image Mask và chọn hộp Invert Mask . Sử dụng thanh trượt Feather để thêm độ mịn cho các cạnh của mặt nạ.

Cuộn lên, mở rộng cây Tổng hợp và sử dụng thanh trượt Độ mờ để tăng mức độ trong suốt của mặt nạ. Bấm OK khi hoàn tất.

Bước 3: Theo dõi chuyển động
Bây giờ, chúng ta hãy theo dõi chuyển động của người phụ nữ đi bộ. Nên khóa đường màu bằng mặt nạ từ ngăn bên trái của dòng thời gian trước để tránh nhầm lẫn. Chọn đoạn video và nhấp vào Theo dõi chuyển động từ thanh công cụ phía trên Dòng thời gian.

Bấm để chọn khung theo dõi trong cửa sổ Xem trước , sử dụng tay cầm điều chỉnh tỷ lệ để thay đổi kích thước của khung và đặt nó trên đối tượng mà bạn muốn theo dõi. Bấm Bắt đầu Theo dõi từ cửa sổ Theo dõi Chuyển động .
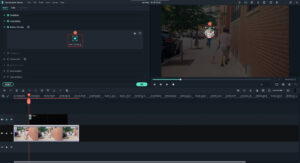
Khi quá trình theo dõi hoàn tất, hãy chọn màu mẫu từ danh sách thả xuống xuất hiện bên dưới nút Bắt đầu Theo dõi .
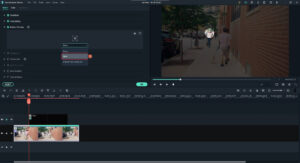
Để biết thêm thông tin về việc sử dụng sáng tạo tính năng theo dõi chuyển động trong Filmora, bạn có thể đọc cách thực hiện theo dõi chuyển động trong Filmora .
Bước 4: Thay đổi kích thước Layer Mask và hiển thị bản xem trước
Mở khóa lớp mặt nạ và thay đổi kích thước mặt nạ trong cửa sổ Xem trước để lấp đầy toàn bộ màn hình.
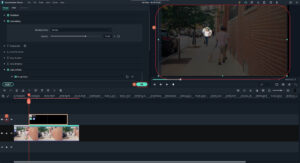
Tiếp theo, sử dụng các chốt điều chỉnh tỷ lệ của mặt nạ trong cửa sổ Xem trước để tăng kích thước của nó sao cho vượt ra ngoài màn hình, nhưng vẫn giữ đối tượng nằm trong vùng được đánh dấu.
Cuối cùng, nhấp vào Render Preview từ thanh công cụ bên phải để kết xuất bản xem trước để xem lại nhanh trước khi bạn có thể xuất video để phân phối. Và sau đó nhấp vào nút Xuất để xuất video sang cục bộ hoặc tải trực tiếp lên YouTube.