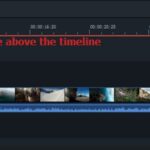Hướng dẫn tạo hiệu ứng Chữ Đổi Màu trên Filmora X
Với hướng dẫn này, bạn sẽ tạo được hiệu ứng Chữ Đổi Màu rất đẹp trên phần mềm dựng phim Filmora X.
Thời lượng mặc định của hiệu ứng văn bản là 5 giây. Để thay đổi thời lượng của hiệu ứng văn bản, hãy kéo một trong các cạnh của hiệu ứng đó. Hoặc, bạn cũng có thể chọn văn bản trong dòng thời gian và nhấp vào biểu tượng thời lượng ![]() để đặt thời lượng mới.
để đặt thời lượng mới.
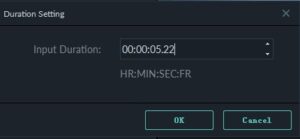
Để thay đổi thời lượng mặc định của tất cả các hiệu ứng, đi tới Tệp-> Tùy chọn -> Chỉnh sửa -> Thời lượng Hiệu ứng.

Để chỉnh sửa hiệu ứng tiêu đề, hãy nhấp đúp vào hiệu ứng đó trong dòng thời gian để mở bảng chỉnh sửa Văn bản. Từ đây, bạn có thể thay đổi kiểu (phông chữ, kích thước, màu sắc, căn chỉnh, v.v.) và hoạt ảnh của văn bản.
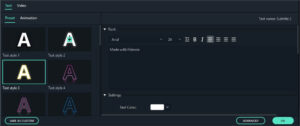
Để chỉnh sửa tiêu đề bằng Bộ điều khiển nhóm tiêu đề
Bây giờ bạn có thể sử dụng Bộ điều khiển nhóm tiêu đề để điều chỉnh đồng thời tất cả các phần tử trong mẫu tiêu đề.
Nhấp đúp vào tiêu đề trong bản nhạc và Bộ điều khiển Nhóm Tiêu đề sẽ xuất hiện.
Nhập giá trị vào các hộp X và Y để điều chỉnh vị trí;
Kéo thanh trượt tỷ lệ để điều chỉnh kích thước của mẫu tiêu đề;
Kéo thanh trượt xoay để thay đổi hướng của mẫu.

Để thay đổi kiểu (bố cục, phông chữ, Kích thước, Màu sắc, v.v.) của Hiệu ứng Văn bản
Trong tab Kiểu, bạn có thể thay đổi phông chữ, nhập các từ của bạn và điều chỉnh các cài đặt khác.
Filmora có thể nhận dạng bất kỳ phông chữ nào được cài đặt trên máy tính của bạn, bao gồm cả các phông chữ mới mà bạn có thể đã tải xuống từ các trang web như Google Font. Nếu bạn cài đặt một phông chữ mới trong khi Filmora đang mở, bạn sẽ cần phải đóng và khởi động lại Filmora để xem nó.
Bên cạnh việc chọn phông chữ trong menu này, bạn có thể in đậm tiêu đề, in nghiêng chúng, thêm đường viền hoặc bóng đổ, đồng thời điều chỉnh vị trí và căn chỉnh của văn bản.
Để thay đổi hướng của văn bản, hãy nhấp vào biểu tượng T và sau đó bố cục văn bản sẽ được thay đổi từ ngang sang dọc. Bạn có thể nhập theo chiều dọc khi thêm văn bản và tiêu đề vào video của mình.
Để xoay tiêu đề, hãy chuyển đến Chuyển đổi rồi kéo thanh trượt Xoay hoặc nhập giá trị số để xoay tiêu đề theo một góc bất kỳ.
Để thay đổi kích thước hộp văn bản, hãy kéo các vòng tròn xung quanh hoặc thay đổi cài đặt Tỷ lệ trong Chuyển đổi.
Để thay đổi vị trí tiêu đề, bạn có thể kéo hộp văn bản trong cửa sổ Xem trước đến bất kỳ vị trí nào hoặc nhập giá trị cho trục X và Y trong phần Chuyển đổi.