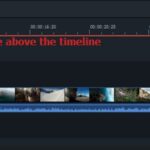Hướng dẫn tạo hiệu ứng Chụp Ảnh SnapShot cho video trên Filmora X
Hướng dẫn này sẽ giúp bạn biết cách tạo hiệu ứng Chụp Ảnh SnapShot cho video trên Filmora X.
Bạn có muốn chụp ảnh màn hình từ một video clip để lưu nó dưới dạng ảnh tĩnh không? Ảnh chụp nhanh có thể được sử dụng cho một số mục đích khác nhau. Tạo ảnh tĩnh của màn hình PC hoặc MAC là một quá trình đơn giản chỉ mất vài giây. Nhưng, làm thế nào để bạn thu hút ảnh chụp màn hình từ video clip bằng Filmora9?
Bạn đang tự hỏi làm thế nào để chụp ảnh nhanh từ một video clip? Chỉ cần xem hướng dẫn bên dưới.
Làm thế nào để Chụp nhanh?
Chụp nhanh bằng Filmora9 là điều mà người dùng trên khắp thế giới có ý định học hỏi, vì nhiều lý do. Dưới đây là các bước cần thiết sẽ giúp bạn chụp ảnh nhanh từ video clip-
- Nhấp vào Nhập để thêm video vào Thư viện phương tiện của bạn . Bạn cũng có thể chọn từ một trong những cái đã được tải lên.
- Kéo thanh trượt trên cửa sổ xem trước đến thời gian thực mà bạn muốn chụp nhanh. Tiếp theo, nhấp vào Ảnh chụp để chụp ảnh.
- Hình ảnh bạn chụp sẽ tự động được lưu vào Thư viện phương tiện . Bạn có thể nhấp chuột phải vào hình ảnh đã chụp để tìm ra đường dẫn đã lưu bằng cách nhấp vào Tìm mục tiêu .
Hãy nhớ rằng hình ảnh sẽ có độ phân giải chính xác trên Thư viện phương tiện dưới dạng video nguồn. Tuy nhiên, nếu là tệp hình ảnh, hình ảnh được chụp sẽ có độ phân giải 640 * 360.
Chụp ảnh nhanh trong cửa sổ xem trước
- Chọn video trong dòng thời gian, nhấp vào biểu tượng phát trong cửa sổ Xem trước và tạm dừng khi bạn đến khung mà bạn muốn chụp nhanh.
- Nhấp vào biểu tượng máy ảnh bên dưới cửa sổ Xem trước để chụp nhanh.
- Ảnh chụp nhanh được tự động thêm dưới dạng ảnh tĩnh trong thư viện dự án. Nhấp chuột phải vào ảnh chụp nhanh trong thư viện phương tiện và chọn Hiển thị trong Explorer để tìm vị trí lưu chính xác.
Trích xuất khung hình HD từ video
Chỉ với một cú nhấp chuột, người ta có thể trích xuất hình ảnh từ video clip trong Wondershare Filmora9. Đáng kể nhất, bạn sẽ có được những khung hình chính xác mà không có bất kỳ độ trễ khó chịu nào. Để trích xuất khung hình từ video clip của bạn, tất cả những gì bạn phải làm là cài đặt phần mềm chỉnh sửa video và sau đó làm theo hướng dẫn.
Sau đây là các bước bạn nên làm để trích xuất khung hình độ nét cao từ video.
Bước-1: Nhập tệp phương tiện của bạn
Đầu tiên, hãy nhập video clip. Bạn có thể thực hiện việc này thông qua ứng dụng hoặc bằng cách kéo và thả trên cửa sổ Thư viện phương tiện . Trong thư viện, bạn có thể thấy các video xuất hiện dưới dạng hình thu nhỏ, do đó cho phép bạn chọn video bạn cần mà không gặp bất kỳ vấn đề gì.
Để trích xuất các khung hình và có được cùng độ phân giải như bản gốc, hãy đảm bảo bạn nhấp vào hình thu nhỏ của video trong Thư viện phương tiện. Tiếp theo, nhấp vào Phát trong Cửa sổ Xem trước. Đảm bảo rằng bạn nhấp vào Máy ảnh để trích xuất khung hình và các khung hình được trích xuất sẽ tự động được lưu vào thư viện của bạn.
Bước 2: Trích xuất khung hình từ video từng khung hình
Trong một số trường hợp nhất định, bạn có thể phải xem trước video clip từng khung hình để trích xuất hành động tốt nhất trong tệp phương tiện. Trong trường hợp này, bạn nên kéo video từ thư viện phương tiện của mình vào dòng thời gian.
Nhấn vào thanh trống của bàn phím để bắt đầu xem trước. Chụp nhanh khi video phát chỉ bằng cách nhấp vào CTRL + ALT + S hoặc biểu tượng ảnh chụp màn hình. Sử dụng các nút mũi tên Trái & Phải của bàn phím để phát lại từng khung hình video của bạn. Bạn có thể lưu khung hình ở cả định dạng hình ảnh và video.
Tìm các khung hình được trích xuất trong Filmora9
Để tìm các khung đã trích xuất, hãy bấm chuột phải vào ảnh chụp nhanh trong Thư viện phương tiện của bạn . Sau đó chọn Reveal trong Explorer để kiểm tra hình ảnh đã lưu. Vì các khung hình ảnh được trích xuất sẽ được trưng bày trong thư viện phương tiện, bạn có thể tạo hình thu nhỏ trên YouTube hoặc thêm hình ảnh vào video. Khi nói đến việc trích xuất hình ảnh khung hình từ video clip, bạn có thể sử dụng Filmora9 miễn phí.
Các tính năng nổi bật của Filmora9
Một số tính năng chính của Wondershare Filmora9 là-
- Ổn định video
- Bộ cân bằng âm thanh
- Nhập xã hội
- Hỗ trợ GIF
- Điều khiển âm thanh & video
- Ghi màn hình
- Chỉnh sửa văn bản nâng cao
- Màn hình chia nhỏ
- Bộ trộn âm thanh