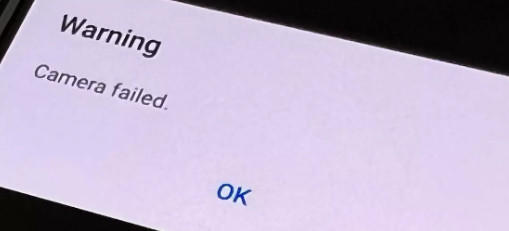
Cách khắc phục ‘Camera Failed’ trên điện thoại thông minh Samsung Galaxy
Cách khắc phục ‘Máy ảnh bị lỗi’/ ‘Warning: Camera Failed’ trên điện thoại thông minh Samsung Galaxy, #allfreevn chia sẻ hướng dẫn các bước cách làm thế nào sửa lỗi ‘Warning: Camera Failed’.
Đầu tiên, thực tế là lỗi Máy ảnh không hoạt động/ Warning: Camera Failed không bao gồm bất kỳ mã lỗi hoặc chi tiết nào liên quan đến các nguyên nhân có thể khiến máy ảnh không hoạt động bình thường khiến việc khắc phục sự cố trở nên khó khăn. Và ngay cả khi các bước được nêu chi tiết bên dưới không tốn nhiều thời gian, bạn vẫn nên đảm bảo rằng thiết bị của mình được sạc đầy pin trước khi thử. Ngoài ra, hãy đảm bảo rằng điện thoại của bạn đang chạy phiên bản phần mềm mới nhất.
Sửa lỗi “Camera Failed” trên Samsung Galaxy S23/S23+/S23 Ultra
Dòng Samsung Galaxy S23 là dòng điện thoại thông minh hàng đầu cho năm 2023 của gã khổng lồ điện thoại thông minh Hàn Quốc. Vài tháng đầu tiên gia đình này có mặt trên thị trường đã xuất hiện một số lỗi nhỏ đã được sửa bằng các bản cập nhật phần mềm, nhưng lỗi “Camera Failed” vẫn có thể gặp ở thế hệ mới. Như thường lệ, bạn có thể thử các giải pháp sau để khôi phục ứng dụng camera trên điện thoại Galaxy S23 của mình:
Giải pháp 1: Buộc khởi động lại Galaxy S23/S23+/S23 Ultra
- Nhấn đồng thời các nút Giảm âm lượng và Nguồn cho đến khi logo Samsung xuất hiện.
- Sau khi điện thoại khởi động lại, hãy kiểm tra xem sự cố đã được giải quyết chưa. Nếu không, chuyển sang bước tiếp theo.
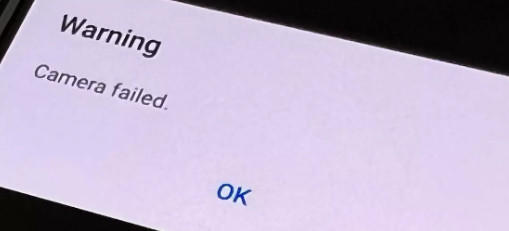
Giải pháp 2: Đặt lại ứng dụng Máy ảnh
- Mở ứng dụng Máy ảnh.
- Chuyển đến tùy chọn Cài đặt (biểu tượng bánh răng ⚙️ ở góc trên bên trái).
- Trên màn hình Cài đặt máy ảnh, chọn tùy chọn Đặt lại cài đặt.
- Chạm vào Đặt lại và khởi động lại ứng dụng.
Sửa lỗi “Camera Failed” trên Samsung Galaxy S22/S22+/S22 Ultra
Dòng Samsung Galaxy S22 là dòng điện thoại thông minh hàng đầu năm 2022 của gã khổng lồ điện thoại thông minh Hàn Quốc. Vài tháng sau khi ra mắt, một số người đã đăng những lời phàn nàn về việc họ phải đối mặt với thông báo đáng sợ “Cảnh báo: Máy ảnh bị lỗi” khi mở máy ảnh. Rõ ràng, vấn đề này ảnh hưởng đến nhiều thiết bị Galaxy S22 Ultra hơn. Và đây là một số bước có thể giúp bạn giải quyết vấn đề khá khó chịu này.
Giải pháp 1: Buộc khởi động lại Galaxy S22/S22+/S22 Ultra
- Nhấn đồng thời các nút Giảm âm lượng và Nguồn cho đến khi logo Samsung xuất hiện.
- Sau khi điện thoại khởi động lại , hãy kiểm tra xem sự cố đã được giải quyết chưa. Nếu không, chuyển sang bước tiếp theo.
Giải pháp 2: Đặt lại Camera
- Chạm và giữ biểu tượng ứng dụng Máy ảnh cho đến khi menu tùy chọn xuất hiện.
- Chọn Thông tin ứng dụng.
- Chọn Lưu trữ.
- Nhấn Xóa bộ nhớ đệm.
- Bây giờ hãy nhấn vào Xóa dữ liệu và nhấn Ok để xác nhận.
- Kiểm tra nếu vấn đề vẫn còn.
Cách khắc phục lỗi “Camera Failed” trên Samsung Galaxy S21/S21+/S21 Ultra
Dòng Samsung Galaxy S21 được phát hành vào năm 2021 và ngay sau khi ra mắt, một số người đã gửi lời phàn nàn về thông báo “Cảnh báo: Máy ảnh bị lỗi” này khi mở máy ảnh. Như đã đề cập trong phần Galaxy S22 series ở trên, các bước thực hiện khá gần với những gì chúng tôi đã đề xuất trước đây.
Giải pháp 1: Buộc khởi động lại Galaxy S21/S21+/S21 Ultra
- Nhấn đồng thời các nút Giảm âm lượng và Nguồn cho đến khi logo Samsung xuất hiện.
- Sau khi điện thoại khởi động lại, hãy kiểm tra xem sự cố đã được giải quyết chưa. Nếu không, chuyển sang bước tiếp theo.
Giải pháp 2: Đặt lại Camera
- Chạm và giữ biểu tượng Máy ảnh cho đến khi các tùy chọn xuất hiện.
- Sau đó nhấn Thông tin ứng dụng > Bộ nhớ cảm ứng.
- Nhấn Xóa bộ nhớ đệm.
- Bây giờ hãy nhấn vào Xóa dữ liệu và nhấn Ok để xác nhận.
- Kiểm tra nếu vấn đề vẫn còn.
Cách khắc phục lỗi “Camera Failed” trên Samsung Galaxy Note 20/ Note 20 Ultra
Mặc dù lỗi ‘máy ảnh bị lỗi’ gây khó chịu, nhưng hầu hết có thể khắc phục lỗi này bằng cách thực hiện một số bước đơn giản, ít nhất là trong hầu hết các trường hợp. Trên Samsung Galaxy Note 20 và Note 20 Ultra, bạn có thể thử các bước sau để khắc phục lỗi phổ biến này.
Phương pháp 1: Đóng các ứng dụng nền và thực hiện khởi động lại bắt buộc
Đôi khi, vấn đề đằng sau thông báo lỗi này không phải do máy ảnh – mà là một ứng dụng có quyền truy cập vào máy ảnh. Có thể các ứng dụng có quyền truy cập vào máy ảnh đang gây ra sự cố. Vì vậy, hãy thử đóng chúng trước và xem sự cố đã được khắc phục chưa. Bạn có thể xóa tất cả các ứng dụng đang mở khỏi menu ‘ứng dụng gần đây’ và kiểm tra xem sự cố đã được giải quyết chưa. Để làm điều này:
- Nhấn vào biểu tượng Ứng dụng gần đây.
- Vuốt lên trên mọi bản xem trước ứng dụng để đóng chúng. Ngoài ra, bạn cũng có thể nhấp vào tùy chọn Đóng tất cả.
- Khi điều này được thực hiện, nhấn và giữ nút giảm âm lượng và phím Nguồn trong 10 giây. Điều này sẽ buộc điện thoại khởi động lại.
- Kiểm tra nếu vấn đề được giải quyết.
Cách 2: Sử dụng camera ở chế độ Safe mode
Trong trường hợp sự cố vẫn chưa được giải quyết sau khi bạn thử các bước trên, thì đã đến lúc bạn thử tùy chọn thứ hai. Trong phương pháp này, chúng tôi sẽ khởi động điện thoại của bạn về chế độ an toàn và xem liệu sự cố có được tạo lại ở đó hay không. Logic đằng sau điều này là để kiểm tra xem sự cố có phải do ứng dụng của bên thứ ba gây ra hay không.
- Vuốt xuống từ đầu màn hình và nhấn vào biểu tượng Nguồn .
- Nhấn và giữ tùy chọn Tắt nguồn cho đến khi tùy chọn này chuyển thành biểu tượng Chế độ an toàn .
- Nhấn vào Chế độ an toàn và đợi khi Note 20 của bạn khởi động lại.
- Sau khi khởi động lại xong, bạn sẽ nhận thấy có dòng chữ ở góc dưới bên trái có nội dung Chế độ an toàn .
- Bây giờ, tôi khởi chạy Máy ảnh và xem lỗi còn xuất hiện không.
- Nếu không, điều đó có nghĩa là sự cố do một ứng dụng sai lầm gây ra.
- Kiểm tra xem gần đây bạn có cài đặt bất kỳ ứng dụng mới nào không và xóa chúng.
Cách sửa lỗi ‘Camera Failed’ trên Android: Samsung Galaxy S20/S20+/S20 Ultra
Hóa ra, ngay cả dòng Samsung Galaxy S20 hùng mạnh cũng không được miễn trừ khỏi lỗi ‘Cảnh báo: Lỗi máy ảnh’. Rất may, trước khi bạn thử các phương pháp quyết liệt hơn (chẳng hạn như khôi phục cài đặt gốc hoặc tệ hơn là phải đến trung tâm dịch vụ), bạn có thể muốn thử các giải pháp khả thi sau
Cách 1: Đặt lại cài đặt camera
- Mở ứng dụng Máy ảnh.
- Chuyển đến tùy chọn Cài đặt (góc trên bên trái).
- Chạm vào nó và màn hình Cài đặt máy ảnh sẽ mở ra.
- Cuộn xuống và nhấn vào tùy chọn Đặt lại cài đặt .
Phương pháp 2: Xóa phân vùng bộ đệm
- Tắt điện thoại của bạn .
- Nhấn và giữ phím Tăng âm lượng và nút Bixby/Nguồn cho đến khi logo Android xuất hiện.
- Tùy chọn khôi phục Android xuất hiện.
- Sử dụng phím Giảm âm lượng để tô sáng tùy chọn có tên Wipe cache partition .
- Nhấp vào nút Bixby/Power để chọn.
- Nhấn phím Giảm âm lượng để tô sáng Có , sau đó nhấn phím Bixby/Nguồn để chọn.
- Đợi quá trình hoàn tất. Chọn Khởi động lại hệ thống ngay bây giờ bằng nút nguồn.
- Đợi điện thoại khởi động lại và kiểm tra xem sự cố đã được giải quyết chưa.
Cách sửa lỗi ‘Camera Failed’ trên Android: Samsung Galaxy Note 10/Note 10+
Ngay cả phiên bản mới nhất của các flagship Samsung Galaxy Note cũng không tránh khỏi lỗi này, khiến mọi người càng khó chịu hơn bởi thực tế là Galaxy S10 và S10+ có thiết bị máy ảnh tuyệt vời (và đắt tiền). Điều đầu tiên đầu tiên. Hãy thử chỉ cần khởi động lại điện thoại của bạn và đảm bảo các ứng dụng của bạn được cập nhật bằng cách mở Cửa hàng Google Play và kiểm tra Ứng dụng và trò chơi của tôi. Nếu điều đó không hiệu quả, bạn có thể thử như sau:
Giải pháp 1: Buộc dừng ứng dụng máy ảnh
- Mở Cài đặt > Ứng dụng .
- Tìm và nhấn vào ứng dụng Máy ảnh .
- Nhấn Buộc dừng .
- Hãy thử mở lại ứng dụng và xem bạn có còn gặp sự cố tương tự không.
Giải pháp 2: Đặt lại tùy chọn ứng dụng
- Mở Cài đặt>Ứng dụng.
- Chọn Thêm ở phần trên bên phải.
- Chọn Đặt lại tùy chọn ứng dụng.
- Khởi động lại thiết bị của bạn.
- Nếu sự cố do ứng dụng mặc định gây ra, điều này sẽ giải quyết được sự cố.
Cách sửa lỗi ‘Camera Failed’ trên Android: Samsung Galaxy S10/S10+
Thật không may, điều tương tự cũng xảy ra với điện thoại thông minh Galaxy S Series 2019. May mắn thay, dòng Galaxy S và Galaxy Note like ngày càng trở nên giống nhau, vì vậy phương pháp giải quyết vấn đề này hoàn toàn giống nhau trên cả hai thiết bị.
Nếu cả hai giải pháp này đều không hoạt động, bạn nên tiếp tục xem danh sách này và thử các giải pháp dành cho thiết bị cũ hơn, bắt đầu với S9 và S9+. Từ ngữ trên menu có thể hơi khác một chút, nhưng các tùy chọn sẽ không thay đổi.
Cách khắc phục lỗi ‘Camera Failed’ trên Android: Samsung Galaxy S9/S9+
Một lần nữa, nếu bạn hiện đang sử dụng một trong những điện thoại thông minh dòng Samsung Galaxy S9 mới nhất thứ ba, bạn nên kiểm tra xem tất cả các ứng dụng của mình có được cập nhật hay không. Nếu cách đó không hiệu quả, hãy thử đặt lại S9 hoặc S9+ của bạn. Nếu cách đó không hiệu quả, hãy làm theo danh sách hướng dẫn bên dưới.
Phương pháp 1: Xóa bộ nhớ cache của ứng dụng máy ảnh
- Mở Cài đặt > Ứng dụng.
- Tìm và nhấn vào ứng dụng Máy ảnh.
- Chạm vào Lưu trữ.
- Chọn Xóa bộ nhớ đệm.
Phương pháp 2: Xóa dữ liệu ứng dụng máy ảnh
- Mở Cài đặt > Ứng dụng.
- Tìm và nhấn vào ứng dụng Máy ảnh.
- Chạm vào Lưu trữ.
- Chọn Xóa dữ liệu.
Phương pháp 3: Khởi động vào chế độ an toàn
Đôi khi ứng dụng máy ảnh của bên thứ ba có thể gây ra sự cố với ứng dụng máy ảnh mặc định. Khởi động vào chế độ an toàn (tắt phần mềm của bên thứ ba) là cách tốt nhất để xác định xem sự cố có phải do ứng dụng máy ảnh của bên thứ ba gây ra hay không. Sau đó, bạn có thể gỡ cài đặt ứng dụng có vấn đề để giải quyết vấn đề.
- Tắt nguồn thiết bị hoàn toàn.
- Nhấn và giữ nút nguồn cho đến khi logo xuất hiện.
- Khi logo xuất hiện thả nút nguồn rồi nhấn và giữ nút giảm âm lượng.
- Nhả nút khi Chế độ an toàn xuất hiện ở cuối màn hình thiết bị của bạn.
Phương pháp 4: Xóa bộ đệm hệ thống
- Tắt nguồn thiết bị.
- Nhấn và giữ nút tăng âm lượng, nút Bixby và nút nguồn.
- Khi màn hình có thông báo Không có lệnh nào hiển thị, hãy nhấn vào màn hình.
- Sử dụng các phím âm lượng để đánh dấu Wipe cache partition và sử dụng nút nguồn để chọn nó.
- Chọn Có để xác nhận.
Phương pháp 5: Khôi phục cài đặt gốc
Khôi phục cài đặt gốc liên quan đến việc đưa thiết bị trở về phần mềm mặc định, phần mềm này sẽ xóa tất cả dữ liệu và tệp của bạn, vì vậy hãy đảm bảo bạn đã sao lưu trước khi thử điều này.
- Tắt nguồn thiết bị.
- Nhấn và giữ nút tăng âm lượng, nút Bixby và nút nguồn .
- Khi màn hình có thông báo Không có lệnh nào hiển thị, hãy nhấn vào màn hình.
- Sử dụng các phím âm lượng để tô sáng Xóa dữ liệu/khôi phục cài đặt gốc và sử dụng nút nguồn để chọn.
- Chọn Có để xác nhận.
Cách khắc phục lỗi ‘Camera Failed’ trên Android: Samsung Galaxy S8/S8+
Samsung Galaxy S8 là họ hàng gần của người tiền nhiệm Galaxy S7, vì vậy trước tiên bạn cũng nên thử các bước dành cho S7 để xem liệu chúng có giải quyết được sự cố lỗi camera hay không. Nếu cách này không hiệu quả, có các phương pháp bổ sung sau mà bạn có thể thử khắc phục sự cố này trên Galaxy S8 Plus.
Cách khắc phục lỗi ‘Camera Failed’ trên Android: Samsung Galaxy S8/S8+
Samsung Galaxy S8 là họ hàng gần của người tiền nhiệm Galaxy S7, vì vậy trước tiên bạn cũng nên thử các bước dành cho S7 để xem liệu chúng có giải quyết được sự cố lỗi camera hay không. Nếu cách này không hiệu quả, có các phương pháp bổ sung sau mà bạn có thể thử khắc phục sự cố này trên Galaxy S8 Plus.
Cách khắc phục lỗi ‘Camera Failed’ trên Android: Samsung Galaxy S7/S7 Edge
Nếu Samsung Galaxy S7 của bạn hiển thị lỗi Camera Failed, hãy thử tất cả các bước sau theo thứ tự, cho đến khi một trong số chúng khắc phục được sự cố camera của điện thoại:
Phương pháp 1: Xóa bộ nhớ cache và dữ liệu
- Khởi động lại điện thoại.
- Nếu việc khởi động lại không hiệu quả, hãy xóa bộ nhớ cache và dữ liệu của ứng dụng máy ảnh bằng cách Cài đặt > Ứng dụng > Trình quản lý ứng dụng > Ứng dụng máy ảnh .
- Sau đó chạm vào Buộc dừng và chuyển đến menu Lưu trữ, tại đây bạn chọn Xóa dữ liệu và Xóa bộ nhớ cache.
Cách 2: Xóa sạch dữ liệu
- Tắt điện thoại, nhấn đồng thời các nút Nguồn, Trang chủ và Tăng âm lượng và giữ cho đến khi bạn thấy logo Samsung bật lên trên màn hình.
- Sau đó, điện thoại chuyển sang chế độ Recovery.
- Sử dụng nút Giảm âm lượng để cuộn đến Wipe Cache Partition, sau đó nhấn nút Nguồn để bắt đầu.
- Khi bạn đã hoàn tất, hãy khởi động lại điện thoại của bạn.
Cách 3: Xóa sạch dữ liệu
Nếu tất cả những điều đó không hoạt động, vấn đề có thể liên quan đến Smart Stay. Một số người dùng đã báo cáo rằng dường như có lỗi phần mềm khi camera sau khởi động, nhưng chỉ xảy ra khi chức năng này được bật, có thể do Smart Stay đã sử dụng camera trước để phát hiện khi bạn đang nhìn vào màn hình nên nó ở lại trên.
Chuyển đến menu cài đặt hiển thị của điện thoại và tắt Smart Stay để khắc phục sự cố tạm thời. Theo Samsung, cách khắc phục lâu dài cho vấn đề này là đảm bảo phần mềm điện thoại của bạn được cập nhật vì sự cố phần mềm đã được khắc phục trong một trong các bản cập nhật.
Cách khắc phục lỗi ‘Camera Failed’ trên Android: Samsung Galaxy S6/S6 Edge
Các báo cáo về lỗi ‘máy ảnh bị lỗi’ trên Samsung Galaxy S6 và S6 Edge là rất hiếm, nhưng một số người dùng đã gặp phải chúng. Trong hầu hết các trường hợp, sự cố dường như là do ứng dụng của bên thứ ba làm hỏng mọi thứ, vì vậy khởi động vào chế độ an toàn là cách để kiểm tra điều đó:
- Tắt điện thoại của bạn.
- Nhấn và giữ phím Nguồn và khi logo Samsung xuất hiện, hãy thả tay ra và giữ nút Giảm âm lượng.
- Bây giờ, điện thoại của bạn sẽ khởi động lại ở Chế độ an toàn.
Nếu máy ảnh hoạt động ở chế độ này thì bạn không gặp sự cố về phần cứng hoặc chương trình cơ sở. Thật không may, nếu nó không hoạt động ở chế độ an toàn, thì bạn có thể. Tuy nhiên, đừng vội đến nhà bán lẻ của bạn: trước tiên hãy thử các bước chi tiết ở trên. Thông thường, khôi phục cài đặt gốc có thể cung cấp cho thiết bị của bạn cú hích cần thiết để giải quyết sự cố máy ảnh.
Cách khắc phục lỗi ‘Camera Failed’ trên Android: Samsung Galaxy S5, Galaxy S4 và Galaxy S3 series
Nếu bạn có một chiếc Samsung Galaxy S5, #allfreevn có một tin tốt và một tin xấu về chiếc này. Tin vui là có khả năng rất cao lỗi camera fail có nguyên nhân và (các) giải pháp tương tự như đối với S3 và S4. Tin xấu là có một khả năng nhỏ là thiết bị của bạn có thể thực sự bị lỗi phần cứng; một số lượng hạn chế thiết bị S5 bị lỗi camera.
Trong nhiều trường hợp, lỗi ‘máy ảnh bị lỗi’ xảy ra do ứng dụng Máy ảnh gặp rắc rối. Bạn thường có thể giải quyết điều đó bằng một chút vệ sinh khá đơn giản. Vì vậy, nếu bạn vẫn có thiết bị Galaxy S5, Galaxy S4 hoặc Galaxy S3, hãy làm theo các bước bên dưới để khắc phục lỗi Camera Failed:
- Đi vào Cài đặt > Trình quản lý ứng dụng rồi vuốt sang trái cho Tất cả ứng dụng .
- Cuộn xuống ứng dụng Máy ảnh và nhấn vào nó.
- Bây giờ hãy nhấn vào Force Stop, sau đó Clear Cache, sau đó Clear Data .
- Đừng lo lắng: thao tác này sẽ không xóa bất kỳ ảnh nào của bạn nhưng sẽ xóa cài đặt máy ảnh của bạn, do đó bạn sẽ cần đặt lại các cài đặt đó.
- Khởi động lại điện thoại của bạn và xem nó có hoạt động không.
Nếu không, bước hai là xóa phân vùng bộ đệm. Để làm việc đó:
- Tắt điện thoại rồi nhấn và giữ Tăng âm lượng, Nguồn và Trang chủ.
- Khi điện thoại rung, hãy bỏ Nguồn nhưng vẫn nhấn hai nút còn lại.
- Khi bạn nhìn thấy màn hình Android Recovery, hãy điều hướng đến Wipe Cache Partition bằng phím giảm âm lượng và sử dụng Power để chọn nó.
- Thao tác này sẽ không xóa dữ liệu của bạn nhưng sẽ đặt lại bộ nhớ cache của ứng dụng, điều này sẽ giải quyết được sự cố.
Không có gì? Thời gian cho tùy chọn hạt nhân: af thiết lập lại diễn viên. Trước tiên, hãy đảm bảo rằng bạn sao lưu mọi thứ bạn cần, vì điều này sẽ đưa điện thoại của bạn trở lại tình trạng mới xuất xưởng mà không có bất kỳ nội dung nào của bạn trên đó.







