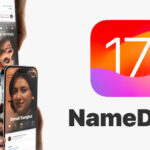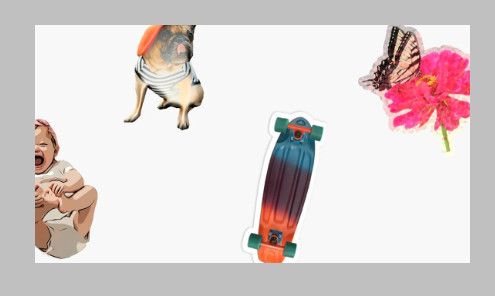
iPhone: Cách biến ảnh thành Live Stickers trên iOS 17
iPhone: Cách biến ảnh thành Live Stickers trên iOS 17, #allfreevn hướng dẫn các bước cách làm thế nào biến ảnh thành Live Stickers trên iOS 17.
Ứng dụng iMessage của Apple đã hỗ trợ tùy chỉnh nhãn dán và biểu tượng cảm xúc, nhưng trong iOS 17 và iPadOS 17, giờ đây bạn có thể có nhãn dán chuyển động hoặc hoạt ảnh bằng ảnh trực tiếp của chính mình. Trong hướng dẫn này, #allfreevn sẽ cho bạn biết cách biến ảnh thành nhãn dán trực tiếp và đính kèm chúng vào các ứng dụng khác nhau trên iPhone và iPad.
Bạn cần gì để bắt đầu tạo nhãn dán trực tiếp
Trước khi bạn có thể tạo ảnh động thành nhãn dán, bạn phải có ảnh trực tiếp được chụp bằng iPhone hoặc iPad đang chạy trên hệ điều hành mới nhất. Ngoài ra, các đối tượng trong những hình ảnh này nên được phân biệt với nền để bạn có thể có các đường cắt rõ ràng hơn khi nhấc các đối tượng ra khỏi nó, #allfreevn chia sẻ.
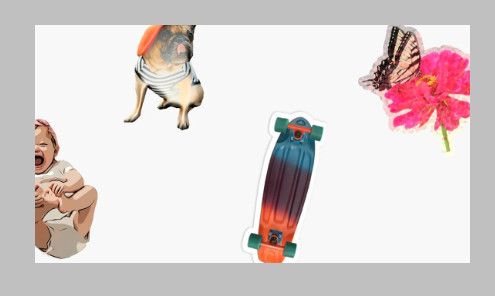
Cách tạo sticker trực tiếp bằng ảnh trên iPhone
Nếu bạn đã có sẵn ảnh trực tiếp trong thư viện của mình, thì bạn có thể bắt đầu chuyển đổi ảnh thành nhãn dán trực tiếp. Có hai cách để bạn có thể biến ảnh thành nhãn dán trực tiếp bao gồm sử dụng ngăn nhãn dán trên menu mới của iMessage hoặc thông qua điều hướng trong ứng dụng Ảnh của bạn.
Dưới đây là cách tạo Live Stickers ngay trên ứng dụng iMessages:
- Mở ứng dụng iMessages và nhấn vào tin nhắn mới từ trên cùng hoặc chỉ cần chọn một cuộc trò chuyện hiện tại.
- Nhấn vào biểu tượng dấu cộng (+) bên cạnh thanh gõ.
- Chọn Hình dán từ menu.
- Chọn tab Hình dán trực tiếp hoặc biểu tượng được bóc vỏ bên cạnh hình dán gần đây nhất.
- Nhấn vào nút dấu cộng (+) để mở thư viện.
- Bạn có thể đánh dấu và chỉ hiển thị ảnh trực tiếp bằng cách nhấn vào tab Trực tiếp.
- Chọn một ảnh trực tiếp rồi chạm vào Thêm nhãn dán.
Hình dán trực tiếp của bạn hiện được hiển thị trong tab Hình dán trực tiếp. Ngoài ra còn có một tùy chọn để thêm hiệu ứng bằng cách sử dụng các giá trị đặt sẵn có sẵn. Đây là cách bạn có thể cách điệu nhãn dán trực tiếp của mình.
- Chuyển đến menu Hình dán trong ứng dụng iMessages của bạn.
- Chọn từ các Hình dán trực tiếp có sẵn và nhấn lâu.
- Nhấn vào Thêm hiệu ứng và chọn hiệu ứng.

Cũng có thể tạo nhãn dán trực tiếp từ thư viện của bạn. Đây là phương pháp tương tự như xóa nền khỏi đối tượng. Đây là cách chuyển đổi ảnh và tạo hoạt ảnh cho chúng thông qua Ảnh:
- Mở ứng dụng Ảnh.
- Chỉ hiển thị ảnh chuyển động bằng cách điều hướng vào Album và chọn Live Photos .
- Chọn một bức ảnh trực tiếp.
- Nhấn và giữ đối tượng và đợi cho đến khi đường phát sáng kết thúc.
- Nhấn vào Thêm nhãn dán từ các tùy chọn bật lên.
Tương tự, các hình dán trực tiếp được tạo từ phương pháp này cũng sẽ hiển thị trong cùng một tab Hình dán trực tiếp. Từ đó, bạn có thể nhấn và giữ bất kỳ nhãn dán nào để sắp xếp lại hoặc xóa các mục đã tạo.
Nhưng còn trên máy tính bảng Apple iPad thì sao? Các phương pháp trên giống nhau nếu bạn đang thêm hình dán trực tiếp trên kiểu máy iPad được hỗ trợ, mặc dù bạn sẽ vẫn cần ảnh trực tiếp để tạo hoạt ảnh cho hình dán đã tạo của mình.
Làm cách nào để bạn đính kèm Live Stickers vào ứng dụng
Apple cũng cải thiện việc gắn nhãn dán và biểu tượng cảm xúc bằng cách tích hợp ngăn kéo vào bàn phím. Điều này có nghĩa là bạn cũng có thể đính kèm các nhãn dán này vào nhiều ứng dụng và dịch vụ ngoài ứng dụng email và tin nhắn của bên thứ nhất. Chỉ cần truy cập menu mới bằng cách nhấn vào dấu (+) bằng bàn phím và tìm biểu tượng Hình dán.
Những mẫu iPhone và iPad nào tương thích với Live Stickers
Tương tự như các tính năng khác của iOS 17 như chế độ StandBy và Check In, việc tạo Live Stickers tương thích với các thiết bị chạy trên iOS 17 và iPadOS 17. Điều đó có nghĩa là tính năng này hỗ trợ iPhone XR và iPhone XS cũng như các mẫu mới hơn như iPhone 14 (đánh giá ) loạt. Bạn có thể tìm thấy danh sách đầy đủ các thiết bị bên dưới.
- iPhone XS
- iPhone XS (Max)
- iPhone 11 (Mini) và iPhone 11 Pro (Max)
- iPhone 12 (Mini) và iPhone 12 Pro (Max)
- iPhone 13 (Mini) và iPhone 13 Pro (Max)
- iPhone SE (2022)
- iPhone 14 (Plus) và iPhone 14 Pro (Max)
Đối với iPad và iPad Pro của Apple, bạn cần cập nhật máy tính bảng của mình lên iPadOS 17 mới nhất trước khi có thể bắt đầu tạo hình dán trực tiếp. Đồng thời, bạn cần tạo nhãn dán từ ảnh chuyển động để xem hiệu ứng động.
- iPad Mini 5 (2019) và iPad Mini 6 (2021)
- iPad 6 (2018), iPad 9 (2021) iPad 10 (2022)
- iPad Air 3 (2019), iPad Air 4 (2020), iPad Air 5 (2022)
- iPad Pro 10.5
- iPad Pro 11 (2018), iPad Pro 11 (2020), iPad Pro 11 (2021), iPad Pro 11 (2022)
- iPad Pro 12.9 (2017), iPad Pro 12.9 (2018, iPad Pro 12.9 (2022), iPad Pro 12.9 (2021), iPad Pro 12.9 (2022)