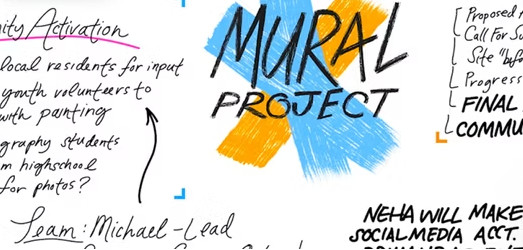
Freeform là gì? Hướng dẫn cách sử dụng app Freeform của Apple
Freeform là gì, Freeform hoạt động như thế nào, allfreevn. com chia sẻ hướng dẫn cách sử dụng app Freeform của Apple.
Bảng trắng đã là vật cố định lâu dài trong lớp học và phòng họp từ lâu. Khi học sinh hoặc đồng đội đang cùng nhau thực hiện một dự án, bảng trắng thường cho phép họ viết những suy nghĩ và ý tưởng của mình, tất cả những điều này đều làm tăng sự tham gia và mang lại tiếng nói cho mọi người. Bây giờ hãy tưởng tượng mang một bảng trắng trên màn hình iPhone và iPad của bạn, cho phép bạn viết, xóa và viết lại các ý tưởng một cách nhanh chóng. Apple coi đây là một cách mới để cộng tác trong các dự án. Ứng dụng cộng tác Freeform dự kiến sẽ được phát hành vào “cuối năm nay” và ứng dụng này thực hiện chính xác những gì nó hứa hẹn: tạo ra văn hóa cộng tác và động não.
Freeform là gì?
Freeform là ứng dụng bảng trắng của Apple được cài đặt sẵn trong macOS Ventura 13.1, iOS 16.2 và iPad 16.2. Trong ứng dụng, bạn có thể tạo các bảng với một canvas trống vô tận kéo dài bao xa tùy thích theo mọi hướng, allfreevn. com chia sẻ.
Với các công cụ vẽ, bạn có thể viết tay ghi chú hoặc vẽ nguệch ngoạc trên trang bằng ngón tay hoặc Apple Pencil. Nó cũng có các tính năng cho phép bạn thêm phương tiện như âm thanh, ảnh hoặc liên kết. Điều này làm cho nó phù hợp để động não các ý tưởng một cách trực quan hoặc ghi chú theo cách ít cấu trúc hơn.
Cuối cùng, bảng Freeform rất dễ chia sẻ với những người dùng Apple khác và bạn có thể thêm tối đa 99 người vào cùng một bảng để làm việc đồng thời trên một dự án. Trong ứng dụng, bạn cũng có thể sử dụng FaceTime để cộng tác với những người khác và các bảng có thể được đồng bộ hóa trên các thiết bị khác được đăng nhập vào cùng một tài khoản iCloud.
Bạn cũng có thể vẽ, phác thảo và thêm màu cho ý tưởng của mình, sau đó chia sẻ chúng trong thời gian thực hoặc trò chuyện về tác phẩm của mình bằng tính năng FaceTime tích hợp. Bên cạnh việc rất thú vị khi sử dụng, Freeform còn có rất nhiều tiềm năng sáng tạo cho những lúc cảm hứng ập đến. Vì vậy, đây là một số cách mà bạn có thể sử dụng ứng dụng.
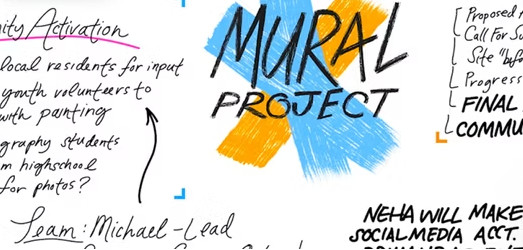
Cách kích hoạt Freeform trên iPhone và iPad
Theo mặc định, Apple vô hiệu hóa Freeform trên iPhone và iPad vì một số lý do. Nhưng bạn có thể kích hoạt nó bằng cách làm theo các bước sau:
- Mở Cài đặt trên iPhone hoặc iPad của bạn.
- Nhấn vào tên ID Apple ở đầu menu.
- Chọn iCloud và chạm vào tùy chọn Hiển thị tất cả trong phần Ứng dụng sử dụng iCloud.
- Bật chuyển đổi bên cạnh Freeform.
Ứng dụng Freeform sẽ xuất hiện trên Màn hình chính hoặc Thư viện ứng dụng của iPad/iPhone sau khi được bật. Bạn cũng có thể muốn bật hỗ trợ Apple Pencil nếu bạn sử dụng nó với iPad của mình. Để cho phép hỗ trợ Apple Pencil trong ứng dụng Freeform, hãy làm theo các bước sau:
- Mở Cài đặt trên iPad của bạn.
- Chọn Freeform từ danh sách.
- Bật công tắc bên cạnh Chọn và cuộn trong phần Apple Pencil.
Kích hoạt nó sẽ biến Freeform thành một trong những ứng dụng tốt nhất dành cho Apple Pencil và bạn có thể bắt đầu sử dụng phụ kiện vẽ đắt tiền của mình ngay lập tức với Freeform.
Yêu cầu sử dụng Freeform
Bạn có thể bắt đầu sử dụng Freeform nếu bạn có bất kỳ thiết bị nào sau đây:
- Một chiếc iPhone có iOS 16.2 trở lên.
- Một chiếc iPad có iPadOS 16.2 trở lên.
- Máy Mac có macOS Ventura 13.1 trở lên.
Nếu bạn có Apple Pencil, nó sẽ mang lại nhiều tiện ích hơn cho trải nghiệm Freeform của bạn, nhưng nó là tùy chọn đối với người dùng iPad.
Cách tạo và chia sẻ bảng ở dạng tự do
Khi bạn mở ứng dụng Freeform, nó sẽ hiển thị màn hình giới thiệu chào mừng hiển thị một số thông tin về nó. Nhấn vào Tiếp tục để chuyển sang Freeform.
Tạo một bảng ở dạng tự do
Freeform hoạt động với canvas được gọi là bảng. Đây là cách bạn có thể tạo một bảng mới trên Freeform:
- Mở ứng dụng Freeform.
- Nhấn vào nút Bảng mới (biểu tượng hình vuông có bút chì).
- Bắt đầu vẽ hoặc gõ bất cứ thứ gì để lưu bảng.
- Quay lại, giữ bảng và chạm vào Đổi tên để đổi tên. Ngoài ra, bạn có thể nhấn vào menu ba chấm hoặc tên bảng và nhấn Đổi tên để thay đổi tên bảng.
- Lưu ý rằng bảng sẽ giữ nguyên màu trắng ngay cả khi thiết bị của bạn ở chế độ tối. Bạn có thể ẩn lưới khi nhấn vào menu ba dấu chấm hoặc tên của bảng.
Bạn có thể phóng to bảng bằng cách chụm các ngón tay lại với nhau và tỷ lệ phần trăm thu phóng ở phía dưới bên trái sẽ thay đổi. Bạn sẽ thấy một danh sách các cài đặt trước thu phóng khi bạn nhấn vào tỷ lệ phần trăm thu phóng. Mức phóng to tối đa vào bảng là 400% và mức tối thiểu là 10%.
Chia sẻ bảng ở dạng tự do
Bạn có thể chia sẻ bảng Freeform của mình với những người khác và yêu cầu họ cộng tác hoặc xuất bảng ở định dạng PDF. Thực hiện theo các hướng dẫn sau để tìm hiểu cách thực hiện:
- Mở ứng dụng Freeform.
- Nhấn và giữ bảng bạn muốn chia sẻ.
- Chọn Chia sẻ từ các tùy chọn.
- Chọn liên hệ mà bạn muốn chia sẻ liên kết. Ngoài ra, Bạn có thể nhấn vào tùy chọn Chỉ những người được mời mới có thể chỉnh sửa và thay đổi cài đặt liên kết trước khi chia sẻ.
Freeform có hữu ích không?
Việc Apple tham gia thị trường bảng trắng với Freeform là một bước hướng tới việc trao quyền cho các không gian làm việc. Con trỏ trực tiếp của mọi người đều hiển thị, cho phép bạn cộng tác với các thay đổi theo thời gian thực.
Vì Freeform chỉ khả dụng trên iPhone, iPad và Mac nên nó phù hợp nhất cho các nhóm phụ thuộc vào các sản phẩm của Apple. Và phần tốt nhất là không có chi phí liên quan.
Tuy nhiên, sẽ tốt hơn nếu Apple có thể mở rộng Freeform cho các thiết bị Android và Windows thông qua web giống như đã làm với FaceTime.
Cộng tác dễ dàng với ứng dụng Freeform
Nếu bạn cần làm việc từ xa với những người khác và muốn thảo luận cũng như chia sẻ ý tưởng, thì Freeform là một công cụ tuyệt vời. Tuy nhiên, nó không hoàn hảo và có nhược điểm.
Tuy nhiên, có nhiều tùy chọn bảng trắng kỹ thuật số nếu nhóm của bạn làm việc trên các thiết bị Apple, Android và Windows.







