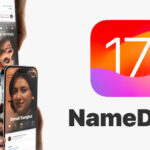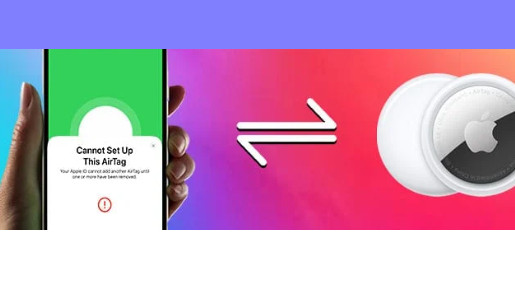
5 cách hiệu quả để khắc phục sự cố AirTag không kết nối với iPhone
5 cách hiệu quả để khắc phục sự cố AirTag không kết nối với iPhone, #allfreevn hướng dẫn cách làm thế nào khắc phục sự cố AirTag.
AirTag của Apple được biết đến rộng rãi như một cách hiệu quả để theo dõi đồ đạc của bạn. Tuy nhiên, bạn phải thiết lập AirTag trước khi có thể sử dụng nó để theo dõi các mặt hàng. Một số người dùng gặp phải sự cố “AirTag không kết nối” khi họ cố gắng kết nối AirTag của họ với iPhone hoặc iPad.
Nếu AirTag của bạn không kết nối, bạn có thể thấy một thông báo trên Ứng dụng ‘Tìm của tôi’/ ‘Find My’ cho biết “Không thể truy cập AirTag, hãy di chuyển xung quanh để kết nối”/ “AirTag not reachable move around to connect”. Trong bài đăng trên blog này, #allfreevn chia sẻ một số phương pháp để khắc phục lỗi này.
Yêu cầu để kết nối AirTag
Nếu bạn đang thiết lập, Kết nối hoặc Ghép nối AirTag lần đầu tiên, vui lòng lưu ý những điểm sau trước khi bắt đầu:
- Thiết bị (iPhone, iPad hoặc iPod touch) được ghép nối với AirTag phải đang chạy iOS 14.5 hoặc iPadOS 14.5 trở lên.
- ID Apple phải được bật xác thực hai yếu tố.
- Tùy chọn “Tìm tôi” nên được bật.
- Đảm bảo Bluetooth hoặc Wi-Fi của bạn được bật, #allfreevn chia sẻ cùng bạn.
- Dịch vụ vị trí của iPhone hoặc iPad của bạn phải được bật.
- Nếu bạn có điện thoại thông minh iPhone 11 hoặc 12 series, hãy sử dụng cài đặt vị trí chuyển đến của Precision Finding để biết vị trí chính xác của AirTag.
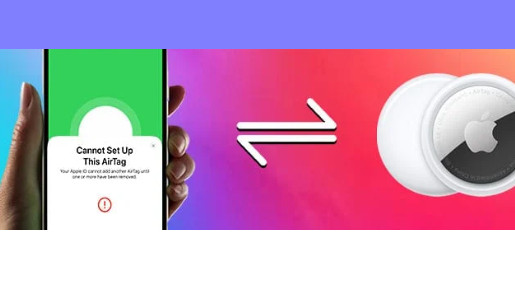
Cách kết nối hoặc ghép nối AirTag với iPhone (Thiết lập AirTag)
Nếu bạn đã thực hiện mọi thứ được đề cập trước đó, đây là các bước để kết nối AirTag của bạn:
- Mang AirTag của bạn đến gần iPhone hoặc iPad của bạn.
- Ngay sau đó, một cửa sổ bật lên sẽ hiển thị ở cuối màn hình của bạn với nút “Kết nối”. Nhấn vào nó.
- AirTag của bạn sẽ cung cấp nhiều tùy chọn tên cho các mặt hàng khác nhau. Chọn một trong số chúng hoặc nếu không có cái nào phù hợp, bạn có thể tạo một tên tùy chỉnh. Sau đó nhấn “Tiếp tục” .
- Tiếp theo, AirTag sẽ hỏi liệu nó có thể đăng ký với Apple ID của bạn hay không. Nhấp vào Tiếp tục để kích hoạt và AirTag của bạn sẽ bắt đầu đăng ký. Quá trình này chỉ mất khoảng một phút và sau đó AirTag của bạn sẽ được liên kết với ID Apple của bạn.
Sau đó, bạn có thể đính kèm AirTag của mình vào mục bạn muốn theo dõi. Nếu bạn đã làm theo tất cả các bước và AirTag của bạn vẫn không kết nối, bạn có thể thử một số giải pháp đơn giản cho “AirTag Not Connecting” để giúp bạn gắn AirTag.
Lưu ý: Nếu AirTag của bạn không kết nối với iPhone hoặc iPad, trước tiên hãy cập nhật thiết bị của bạn lên phiên bản mới nhất. Ngoài ra, hãy khởi động lại thiết bị của bạn một lần.
Giải pháp cho sự cố AirTag không kết nối
Tuy nhiên, AirTag của bạn không kết nối. Vì vậy, chúng tôi sẽ xem xét tất cả các lý do có thể cho việc này. Sau đó, hãy thử các mẹo và thủ thuật AirTag phù hợp nhất.
Phương pháp 1: Khôi phục cài đặt gốc cho AirTag (Xóa và kết nối lại AirTag)
Nếu AirTag của bạn không kết nối với bất kỳ thiết bị nào, cách khắc phục đơn giản nhất là xóa và kết nối lại AirTag của bạn. Điều này thường giải quyết vấn đề. Để đặt lại AirTag của bạn:
- Mở ứng dụng Tìm trên iPhone hoặc iPad của bạn. Tiếp theo, chọn tùy chọn “Mục” bên dưới. Sau đó, chọn AirTag bạn muốn đặt lại từ danh sách.
- Vuốt lên để đến phần cài đặt AirTag. Chạm vào tùy chọn “Xóa mục” ở dưới cùng.
- Cuối cùng, xác nhận lựa chọn của bạn bằng cách nhấp vào “Xóa” một lần nữa.
- Sau khi đặt lại AirTag, hãy làm theo các bước ở trên để kết nối lại AirTag với iPhone hoặc iPad của bạn.
Phương pháp 2: Kích hoạt tùy chọn Tìm iPhone của tôi
Để sử dụng AirTag, bạn cần sử dụng một công tắc trong Cài đặt “Tìm của tôi” . Bạn có thể bật hoặc tắt tính năng này nếu cần. Để bật ‘Tìm iPhone’:
- Mở Cài đặt trên iPhone của bạn và nhấn vào tên của bạn.
- Trên trang hồ sơ của bạn, cuộn xuống và tìm “Find My”. Chạm vào nó, #allfreevn chia sẻ cùng bạn.
- Chạm vào “Tìm iPhone của tôi”.
- Bật công tắc “Tìm iPhone của tôi”.
Cách 3: Kích hoạt xác thực 2 yếu tố cho Apple ID
Để kết nối AirTags với iPhone hoặc iPad, bạn cần bật xác thực hai yếu tố (2FA). Nếu nó tắt, đây là cách bật nó lên:
- Mở Cài đặt trên thiết bị của bạn. Nhấn vào tên của bạn.
- Trên trang hồ sơ của bạn, hãy nhấn vào “Mật khẩu & Bảo mật”.
- Đảm bảo “Xác thực hai yếu tố” được bật.
Để thiết lập 2FA cho ID Apple của mình, bạn cần cung cấp số điện thoại của mình và trả lời một số câu hỏi bảo mật.
Phương pháp 4: Kích hoạt tìm chính xác
Các quy tắc của Apple nói rằng bạn phải bật Tìm chính xác để sử dụng AirTag. Điều này giúp tìm chính xác khoảng cách và hướng của AirTag khi nó ở gần. Nó sử dụng chip U1, giúp AirTags phát hiện và kết nối với nhau một cách chính xác.
Ngoài ra, hãy đảm bảo Find My có thể truy cập vị trí của bạn. Để làm điều này:
- Mở ứng dụng Cài đặt trên iPhone của bạn. Cuộn xuống và nhấp vào “Quyền riêng tư & Bảo mật”.
- Chạm vào “Dịch vụ định vị”.
- Chọn tùy chọn “Tìm của tôi” trên trang ‘Dịch vụ Định vị’.
- Chọn một tùy chọn cho Cho phép truy cập vị trí và bật nút chuyển đổi “Vị trí chính xác”.
Phương pháp 5: Đặt lại cài đặt mạng
Nếu đang sử dụng AirTag, bạn cần bật Wi-Fi hoặc Bluetooth. Nếu có vấn đề với một trong hai, AirTag của bạn có thể không kết nối với iPhone của bạn. Để giải quyết vấn đề này, bạn có thể đặt lại tất cả các cài đặt mạng . Đây là cách:
- Trên iPhone của bạn, hãy mở Cài đặt. Nhấp vào Chung.
- Cuộn xuống cuối và chạm vào “Chuyển hoặc Đặt lại iPhone” .
- Nhấp vào ‘Đặt lại’, sau đó nhấn vào “Đặt lại cài đặt mạng” trong menu bật lên.
- Nhấp vào “Đặt lại” một lần nữa để xác nhận.
Hướng dẫn này giúp bạn kết nối AirTag với iPhone hoặc iPad. Bằng cách làm theo các bước này, bạn có thể dễ dàng thiết lập AirTag và khắc phục mọi sự cố Không kết nối được với AirTag. Hãy nhớ rằng, xác thực hai yếu tố, Wi-Fi, Bluetooth và vị trí chính xác phải được bật để AirTag hoạt động tối ưu, #allfreevn chia sẻ cùng bạn.