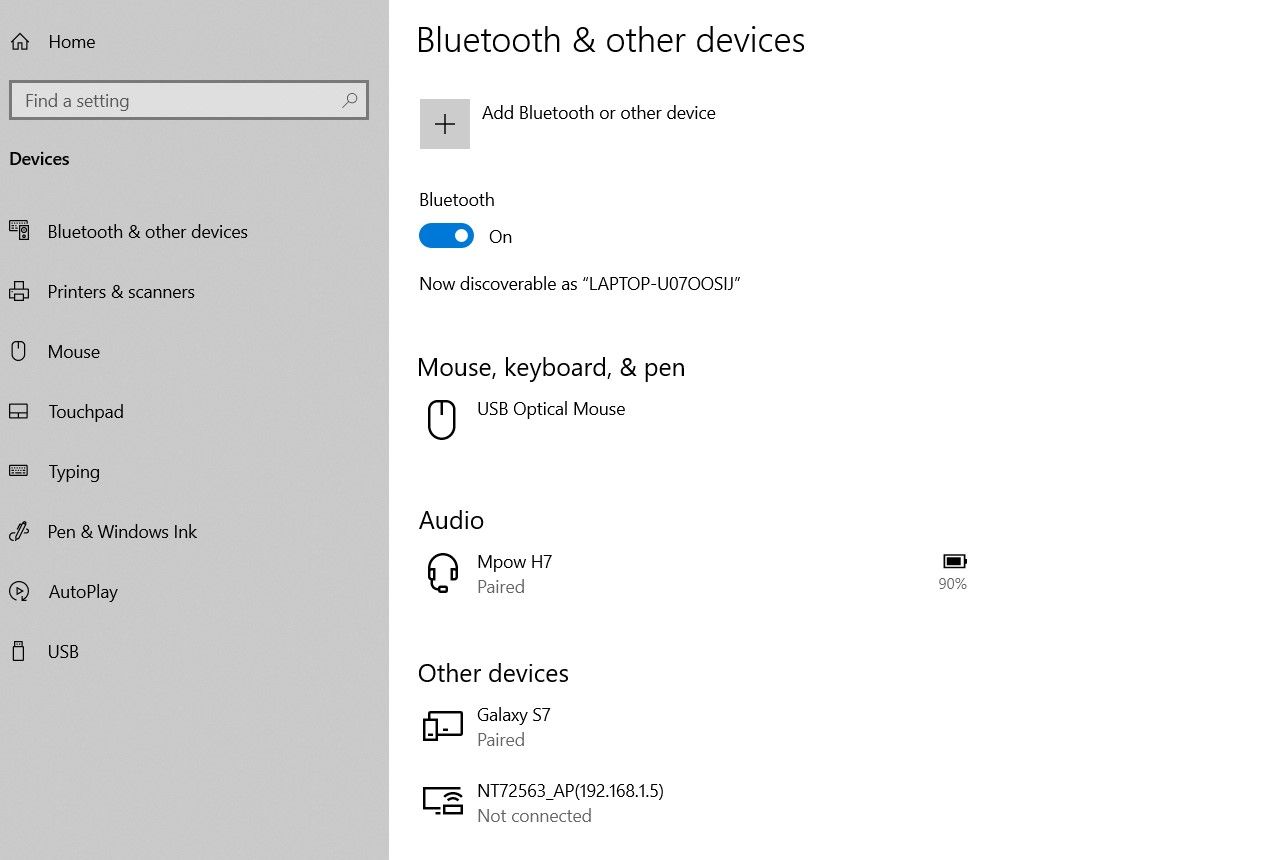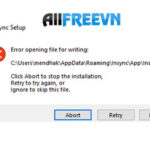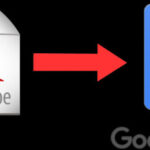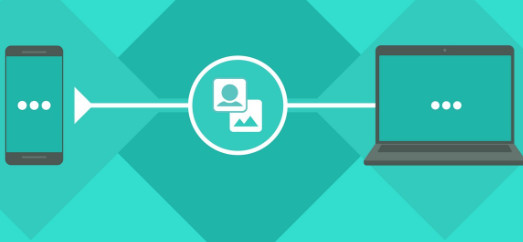
5 cách chia sẻ tệp từ PC hoặc laptop sang điện thoại Android
5 cách chia sẻ tệp từ PC hoặc laptop sang điện thoại Android, allfreevn.com hướng dẫn cách làm thế nào chia sẻ tệp từ PC hoặc laptop sang điện thoại Android.
Điện thoại thông minh đã phát triển đến mức chúng có thể dễ dàng thay thế PC của chúng ta cho các tác vụ hàng ngày như email, phát trực tuyến video và duyệt web. Bất kể thiết bị chính của bạn là gì, sớm hay muộn, bạn sẽ cần chia sẻ tệp từ điện thoại của mình sang PC hoặc ngược lại.
Có nhiều cách khác nhau để chia sẻ tệp từ PC sang điện thoại Android của bạn, nhưng phương pháp tốt nhất phụ thuộc vào lượng dữ liệu bạn cần truyền. Hãy xem cách bạn có thể dễ dàng chia sẻ tệp từ PC sang điện thoại di động Android.
1. Chuyển tập tin từ máy tính xách tay sang điện thoại bằng cáp USB
Nếu bạn phải chuyển nhiều tệp giữa điện thoại Android và PC, bạn nên chọn phương pháp truyền lâu đời nhất và đáng tin cậy nhất. Việc chia sẻ tệp từ điện thoại sang máy tính xách tay vẫn nhanh chóng và dễ dàng, miễn là bạn có sẵn cáp tương thích. Cắm cáp sạc của bạn vào PC và kết nối nó với điện thoại của bạn.
Khi bạn đã thiết lập xong, hãy làm như sau trên Windows hoặc Chromebook:
- Kết nối điện thoại của bạn.
- Nhấn vào thông báo Android hiển thị có nhãn Sạc thiết bị này qua USB.
- Trong cài đặt USB, đặt Sử dụng USB để Truyền tệp hoặc Truyền tệp.
Đó là nó. Một cửa sổ truyền tệp sẽ mở ra trên máy tính của bạn, hiển thị điện thoại của bạn (và thẻ SD nếu bạn có). Sau đó, bạn có thể bắt đầu sao chép các tệp của mình qua.
Các hướng dẫn gần như giống nhau trên máy Mac, nhưng trước tiên bạn cần cài đặt phần mềm Truyền tệp của Android hoặc thay vào đó bạn có thể chuyển tệp bằng OpenMTP.
Phương pháp này thích hợp để sao chép một lượng lớn dữ liệu. Hãy thử nó khi bạn muốn chuyển một số phim hoặc toàn bộ bộ sưu tập nhạc của mình. Nó cũng giúp bạn dễ dàng di chuyển tệp sang thẻ SD của điện thoại.
2. Chia sẻ tập tin giữa máy tính xách tay và thiết bị di động mà không cần cáp
Tài khoản Google mà bạn đã thiết lập trên điện thoại của mình cung cấp cho bạn quyền truy cập vào 15GB dung lượng lưu trữ đám mây thông qua Google Drive. Điều này cung cấp cho bạn một cách thuận tiện để di chuyển tệp giữa máy tính xách tay và điện thoại của bạn.
Bạn cần cài đặt ứng dụng Google Drive trên máy tính xách tay của mình. Nếu muốn, bạn có thể sử dụng Dropbox hoặc OneDrive của Microsoft, vì chúng đều hoạt động khá giống nhau.
Khi bạn thiết lập Google Drive, trước tiên bạn cần đăng nhập. Sau đó chọn Sao lưu tất cả các loại tệp và nhấp vào Tiếp theo.
Trên màn hình tiếp theo, chọn Cài đặt nâng cao ở dưới cùng. Chọn Đồng bộ hóa Drive của tôi với máy tính này, sau đó nhấp vào OK .
Thao tác này sẽ tạo một thư mục Google Drive trên máy tính của bạn. Mọi thứ trong thư mục này sẽ đồng bộ hóa với và từ tài khoản Drive của bạn. Vì vậy, để tải tệp lên điện thoại của bạn, chỉ cần di chuyển chúng vào thư mục Drive. Mở ứng dụng trên điện thoại của bạn và chúng sẽ ở đó sau khi đồng bộ hóa.
Đây là một trong những phương pháp truyền tệp nhanh nhất, nhưng lưu ý chính cần nhớ là các tệp hiển thị trong ứng dụng Drive của bạn không được lưu trữ trên điện thoại của bạn. Nếu bạn cố gắng mở một tệp, trước tiên nó cần tải xuống — một tệp khổng lồ có thể làm mất một phần lớn lượng dữ liệu hàng tháng của bạn.
Để giải quyết vấn đề này, bạn có hai tùy chọn để tải xuống các tệp bạn cần vào điện thoại của mình. Chọn một tệp và từ menu, hãy chọn:
- Đặt ở chế độ khả dụng ngoại tuyến. Thao tác này sẽ tải xuống tệp để bạn xem ngoại tuyến trong Drive. Bất kỳ thay đổi nào bạn thực hiện đối với nó sẽ đồng bộ hóa vào lần tiếp theo bạn trực tuyến.
- Tải xuống. Thao tác này sẽ lưu một bản sao mới của tệp vào thư mục Tải xuống của bạn và bạn có thể mở tệp đó trong bất kỳ ứng dụng tương thích nào. Tuy nhiên, mọi chỉnh sửa bạn thực hiện sẽ không đồng bộ hóa — bạn cần tải lại tệp lên tài khoản Drive của mình.
3. Chia sẻ tệp từ PC sang điện thoại di động bằng email
Gửi tệp qua email cho chính chúng ta hầu như không phải là cách hiệu quả nhất để chuyển dữ liệu từ máy tính xách tay sang điện thoại, nhưng tất cả chúng ta đều đã làm điều đó vào lúc này hay lúc khác. Nó hoạt động để chia sẻ tệp nhanh chóng khi bạn không thể sử dụng bất kỳ phương pháp nào khác.
Bạn bị giới hạn ở 25MB tệp đính kèm trong Gmail. Nếu bạn cần thứ gì đó lớn hơn, hãy xem WeTransfer. Điều đó cho phép bạn gửi các tệp có dung lượng lên đến 2GB miễn phí mà không cần đăng ký.
Nhập địa chỉ email của bạn trên trang web, sau đó kéo tệp của bạn vào cửa sổ trình duyệt và gửi. Sau đó, bạn sẽ nhận được một email trên điện thoại của mình với một liên kết đến các tệp bạn có thể tải xuống. Để bảo mật, các tệp được mã hóa và xóa sau bảy ngày. Bạn sẽ cần có tư cách thành viên Pro nếu muốn xóa các tệp của mình sớm hơn hoặc lưu giữ chúng lâu hơn.
4. Chia sẻ tập tin từ PC sang thiết bị di động với ứng dụng nhắn tin
Ngoài ra, một cách dễ dàng khác để chuyển tệp giữa thiết bị Android và PC của bạn là sử dụng WhatsApp Web. Đây là một cách tuyệt vời để nhanh chóng chia sẻ hình ảnh, tài liệu hoặc thậm chí là video nếu bạn có kết nối internet nhanh.
Một phương pháp phổ biến để chia sẻ tệp với WhatsApp là tạo một nhóm WhatsApp mới chỉ với một liên hệ và xóa họ ngay sau khi bạn tạo nhóm. Bây giờ bạn là người tham gia duy nhất, bạn có thể sử dụng cuộc trò chuyện này để gửi và nhận tệp từ một trong hai thiết bị một cách riêng tư.
Để gửi tệp từ PC, trước tiên bạn sẽ phải đăng nhập vào WhatsApp Web từ PC của mình và tải lên các tệp cần thiết trong cuộc trò chuyện nhóm mới tạo.
5. Làm thế nào để chuyển các tập tin từ máy tính xách tay sang điện thoại di động không dây
Bạn có thể chia sẻ tệp không dây giữa điện thoại và máy tính xách tay của mình bằng Bluetooth hoặc Wi-Fi.
Chia sẻ tệp bằng Bluetooth
Khi bạn có một vài tệp nhỏ hơn cần chuyển sang điện thoại của mình, Bluetooth là một cách tuyệt vời để thực hiện. Nó cũng khá dễ dàng khi bạn đã thiết lập xong.
Để gửi tệp qua Bluetooth từ máy tính xách tay Windows 10 hoặc 11 tới điện thoại của bạn, trước tiên bạn cần ghép nối hai thiết bị. Đi tới Settings > Devices và nhấn nút chuyển đổi để bật Bluetooth. Đảm bảo rằng nó cũng được bật trên điện thoại của bạn.
Bây giờ, hãy chuyển đến Add Bluetooth or other device > Bluetooth để bắt đầu quét. Sau một khoảng thời gian ngắn, điện thoại của bạn sẽ hiển thị. Chọn nó, sau đó nhấp vào Connect trên PC và Pair trên điện thoại của bạn để hoàn tất quá trình.
Để chia sẻ tệp qua Bluetooth, hãy đi tới Settings > Devices > Send or receive files via Bluetooth > Send files. Sau đó chọn tệp bạn muốn chia sẻ.
Đối với các nền tảng khác, tên của các tùy chọn menu sẽ khác nhau, nhưng quy trình vẫn giống nhau. Trước tiên, bạn cần ghép nối, và sau đó bạn có thể chia sẻ.
Bluetooth chậm hơn so với một số phương pháp khác mà chúng tôi đã liệt kê và nó tốt nhất cho các tệp nhỏ hơn và sử dụng thông thường.
Chia sẻ tệp bằng Wi-Fi
Khi bạn cần thường xuyên di chuyển một lượng lớn dữ liệu sang điện thoại, bạn không thể đánh bại Wi-Fi. Miễn là bạn kết nối điện thoại và máy tính xách tay của mình với cùng một mạng Wi-Fi, bạn có thể di chuyển tệp một cách nhanh chóng và an toàn, allfreevn.com chia sẻ cùng bạn.