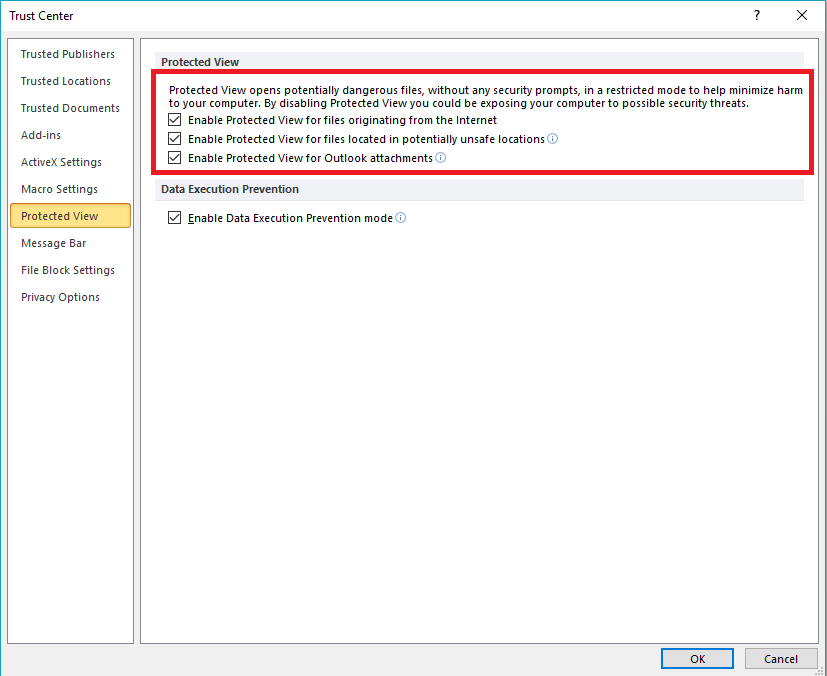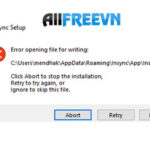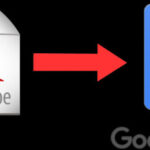Hướng dẫn tắt Protected View trong Word 2010
Protected View là một tính năng được tích hợp trong các ứng dụng Microsoft Office
Protected View là một tính năng được tích hợp trong các ứng dụng Microsoft Office như Word, Excel, PowerPoint và Outlook. Nó cung cấp một môi trường an toàn để mở các tệp tin được tải xuống từ nguồn không đáng tin cậy hoặc được mở từ email, Internet hoặc các nguồn khác.
Khi mở một tệp tin trong chế độ Protected View, tệp tin đó sẽ được chạy trong một môi trường cách ly, giới hạn các tính năng hoạt động và giảm nguy cơ bị tấn công từ các mã độc hại. Trong chế độ này, các tính năng như chỉnh sửa, in ấn, tải về hoặc chia sẻ tệp tin có thể bị hạn chế hoặc bị vô hiệu hóa.
Protected View giúp bảo vệ máy tính khỏi các tệp tin có chứa mã độc, macro độc hại, hoặc các tệp tin từ nguồn không đáng tin cậy. Nó giúp người dùng kiểm soát và đánh giá rủi ro trước khi tương tác hoặc thực hiện các thay đổi trên tệp tin.
Trên thế giới hiện nay có khoảng 1,2 tỷ người sử dụng Microsoft Word, và tính năng Protected View đã bảo vệ người dùng tránh khỏi nguy hại từ những tài liệu tải xuống từ trên mạng.
Chuyển từ chế độ Protected View sang chế độ chỉnh sửa chỉ mất một lần nhấp chuột
Tuy nhiên, Word không bị khóa theo định dạng Protected View. Chuyển từ chế độ Protected View sang chế độ chỉnh sửa chỉ mất một lần nhấp chuột. Bạn sẽ thấy thanh thông báo màu vàng phía trên tài liệu. Nhấp vào “Enable Editing” là sẽ chỉnh sửa được ngay.
Các tệp từ Internet và các vị trí có thể không an toàn khác có thể chứa vi-rút, sâu hoặc các loại phần mềm độc hại khác có thể gây hại cho máy tính của bạn. Để giúp bảo vệ máy tính của bạn, các tệp từ những vị trí tiềm ẩn không an toàn này được mở trong Chế độ xem được bảo vệ. Bằng cách sử dụng Chế độ xem được bảo vệ, bạn có thể đọc tệp tin và xem nội dung của nó đồng thời giảm rủi ro.
– Đầu tiên, các bạn mở Word lên, sau đó vào File — Options
– Tiếp đến, bạn chọn tab Trust Center — Trust Center Settings
– Hiện lên hộp thoại, bạn chọn tab Protected View — bạn bỏ check ở 3 ô đã đánh dấu
Vậy là xong quá trình hướng dẫn tắt tính năng Protected View trong Word 2010 rồi nhé. Chúc bạn thành công