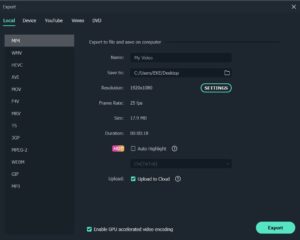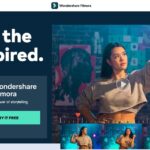Hiệu ứng Chữ Gradient trên Filmora
Gradient có những dải màu đẹp, nếu bạn biết cách kết hợp chúng thì sẽ cho ra những hiệu ứng rất đẹp.
Hướng dẫn này sẽ giúp bạn tạo hiệu ứng chữ màu Gradient đẹp trên phần mềm dựng phim Filmora.
Gradients and Fills
Gradient màu 4 điểm
Hiệu ứng chuyển màu FilmoraPro
Gradient màu
Tô màu
Cách thêm văn bản vào video nhanh chóng
Phần 1: Cách thêm văn bản vào video trong Filmora
Trong khi việc thêm văn bản vào video sẽ yêu cầu một số phần mềm chỉnh sửa video, bạn có thể tìm thấy một số giải pháp trực tuyến nhưng nó không khó và có thể hoàn thành trong một vài bước ngắn bằng phần mềm chỉnh sửa video như Wondershare Filmora . Trong bài viết này, tôi sẽ chỉ cho bạn tất cả các bước về cách thêm lớp phủ văn bản vào video bằng Filmora.
Bước 1: Nhập tệp video của bạn
Sau khi khởi chạy Filmora, nhấp vào Dự án mới để vào màn hình chính. Bạn nên điều chỉnh các cài đặt như tỷ lệ khung hình và tỷ lệ khung hình trước khi bắt đầu trong cửa sổ Cài đặt Dự án như được hiển thị bên dưới.
Tỷ lệ khung hình mặc định là 16: 9, bạn có thể điều chỉnh tỷ lệ khung hình dựa trên nhu cầu của mình và thay đổi thành 1: 1 (đối với video Instagram), 4: 3 hoặc 9:16 (video quay theo chiều dọc).
Nhấp vào nút “Nhập” để chọn và thêm video của bạn vào thư viện phương tiện. Để thuận tiện cho bạn, bạn cũng có thể kéo và thả trực tiếp video mục tiêu vào bộ sưu tập.

Bước 2: Thêm Video vào Dòng thời gian và Định vị Khung Video
Tiếp theo, bạn cần kéo và thả các video clip của mình từ thư viện phương tiện vào bảng dòng thời gian để chỉnh sửa. Trước khi thêm văn bản vào video, bạn có thể cắt, cắt hoặc xóa một phần của video dựa trên nhu cầu của mình. Sau đó, Phóng to dòng thời gian để hiển thị khung video chính xác hơn để xác định vị trí các khung phải có lớp phủ văn bản.

Bước 3: Chọn Cài đặt sẵn Văn bản và Thêm văn bản
Nhấp vào tab Tiêu đề để mở các cài đặt trước Văn bản & Tiêu đề. Có hơn 200+ hiệu ứng văn bản được tích hợp sẵn trong Filmora, bao gồm nhiều phong cách khác nhau như Phong cách sống, phương tiện, theo mùa, mở đầu, thứ 3 thấp hơn và tín dụng kết thúc. Nhấp đúp vào các tiêu đề đặt trước để kiểm tra kết quả trong cửa sổ Xem trước.
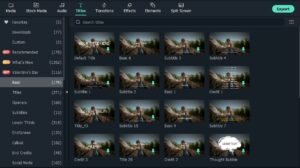
Nếu nó phù hợp với nhu cầu của bạn, hãy đặt Playhead vào vị trí bạn muốn thêm văn bản và tiêu đề trong dòng thời gian, sau đó kéo và thả nó vào bản nhạc phía trên video trong dòng thời gian.
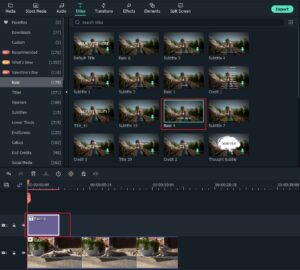
Bước 4: Thay đổi thời lượng của văn bản
Trong Filmora, thời lượng mặc định của lớp phủ văn bản là 5 giây, nhưng bạn có thể kéo cạnh của mô-đun văn bản trong dòng thời gian để kéo dài nó cho phù hợp với độ dài của video dựa trên nhu cầu của bạn. Hoặc, bạn có thể chọn Văn bản trong dòng thời gian trước rồi nhấp vào biểu tượng Bộ hẹn giờ để thay đổi thời lượng của hiệu ứng văn bản.

Bước 5: Chỉnh sửa và tùy chỉnh văn bản của bạn
Nhấp đúp vào khung Tiêu đề trong dòng thời gian để mở một cửa sổ cho phép bạn thực hiện một số chỉnh sửa cơ bản đối với tiêu đề. Tại đây, bạn có thể nhập văn bản của lớp phủ văn bản và thay đổi phông chữ, màu sắc và kích thước của văn bản.
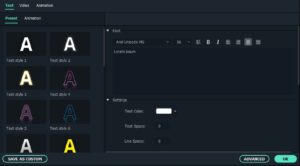
Có hơn 20 kiểu hiệu ứng văn bản cho bạn lựa chọn. Chỉ cần nhấp đúp vào một Kiểu để áp dụng nó trong lớp phủ văn bản và bạn sẽ thấy những thay đổi trong cửa sổ Xem trước.
Bạn cũng có thể nhấp vào biểu tượng “Hoạt ảnh” để thay đổi hoạt ảnh của lớp phủ văn bản tiêu đề của bạn hoặc kéo và thả hộp văn bản trong cửa sổ xem trước để thay đổi vị trí.
Chỉnh sửa văn bản nâng cao
Để tùy chỉnh thêm lớp phủ văn bản, hãy nhấp vào nút Nâng cao để mở bảng Chỉnh sửa Văn bản Nâng cao. Tại đây, bạn cũng có thể áp dụng cài đặt trước và hoạt ảnh cũng như tùy chỉnh các phần tử Tô màu, Đường viền và Bóng đổ của Văn bản.

Bạn có thể thêm nhiều hộp văn bản hơn vào video cũng như các hình dạng văn bản mới như hình tròn, hình chữ nhật, bong bóng tròn và mũi tên. Bên cạnh đó, bạn có thể điều chỉnh thời lượng của từng thành phần văn bản bằng cách kéo cạnh của văn bản trong Dòng thời gian văn bản.
Bước 6: Xuất video mới
Sau khi thêm lớp phủ văn bản của bạn, hãy nhấp vào biểu tượng “Phát” để xem trước kết quả. Nếu hài lòng, hãy nhấp vào nút “Xuất” và chọn định dạng đầu ra từ danh sách. Bạn có thể thay đổi các thông số video và âm thanh như Tốc độ bit, Bộ mã hóa, Độ phân giải trong cài đặt nâng cao.
Bạn cũng có thể tải trực tiếp lên YouTube ngay từ Filmora, hoặc cách cổ điển – ghi ra đĩa DVD để xem trên máy nghe nhạc tại nhà của bạn. Nếu bạn muốn chơi trên thiết bị di động của mình, hãy chọn tab “Thiết bị” và chọn một thiết bị như iPhone, iPad, iPod, Zune, Samsung Galaxy, Xbox và hơn thế nữa.