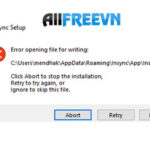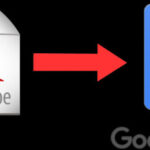Cách khắc phục Điểm truy cập di động không hoạt động Windows 10
Cách khắc phục Điểm truy cập di động không hoạt động Windows 10, allfreevn.com hướng dẫn các bước cách làm thế nào khắc phục Điểm truy cập di động không hoạt động Windows 10.
Internet đã trở thành một phần cốt lõi trong cách chúng ta làm việc và giải trí, đến mức một số thiết bị kết nối internet có thể chia sẻ kết nối của chúng với các thiết bị khác. Ngoài điện thoại thông minh, thiết bị Windows 10 của bạn cũng có thể là một điểm phát sóng di động và chia sẻ kết nối internet của nó với các máy tính khác.
Tính năng điểm truy cập di động của Windows rất tiện lợi và thường dễ sử dụng. Tuy nhiên, đôi khi điểm phát sóng Windows 10 của bạn sẽ ngừng hoạt động hoặc ngăn các thiết bị khác kết nối với nó. Nếu bạn đang gặp sự cố với điểm phát sóng di động của mình trong Windows 10, dưới đây là một số bản sửa lỗi bạn có thể thử.

Cách khắc phục sự cố Điểm phát sóng di động của bạn trong Windows 10
Lưu ý quan trọng: Trước khi thử bất kỳ bản sửa lỗi nào bên dưới, bạn nên kiểm tra xem sự cố chỉ xảy ra trên một thiết bị cụ thể hay với tất cả chúng. Nếu nó chỉ xảy ra trên một thiết bị, thiết bị có thể là sự cố chứ không phải điểm phát sóng của bạn. Ngoài ra, hãy kiểm tra kỹ xem kết nối internet của bạn có hoạt động tốt không.
Nếu bạn đã xác định rằng sự cố xảy ra với máy tính của mình, hãy làm theo các bản sửa lỗi bên dưới.
1. Thử tạo một kết nối mới
Nếu bạn đang gặp sự cố về điểm phát sóng di động, hãy xóa kết nối hiện tại mà thiết bị của bạn có và kết nối lại với điểm phát sóng. Trong hầu hết các trường hợp, một kết nối mới có thể loại bỏ lỗi xác thực và giải quyết vấn đề.
2. Tạm thời Tắt Tường lửa và Chống vi-rút
Chương trình tường lửa, chống vi-rút hoặc phần mềm độc hại của hệ thống đôi khi có thể chặn điểm phát sóng di động của bạn. Để xác định xem đây có phải là nguyên nhân của sự cố hay không, hãy tắt các ứng dụng này và kết nối với điểm phát sóng của bạn. Nếu bạn có thể kết nối với nó, hãy bật các ứng dụng này và xem ứng dụng nào đang gây ra sự cố. Nếu bạn vẫn không thể, hãy bật các chương trình ngay lập tức để giữ cho hệ thống của bạn được bảo vệ.
3. Tắt Bluetooth trên Windows
Kết nối Bluetooth của máy tính đôi khi có thể ảnh hưởng đến điểm phát sóng di động của bạn. Việc vô hiệu hóa nó đôi khi có thể khắc phục sự cố. Đây là cách thực hiện:
- Mở Cài đặt trong máy tính Windows 10 của bạn bằng cách nhấn và giữ phím Windows + X. Sau đó, chọn Setting trên menu.
- Trong Cài đặt, chọn Devices > Bluetooth & other devices. Sau đó, đặt nó là Off.
Kết nối với điểm phát sóng của bạn và xem nó có hoạt động không. Nếu không, hãy chuyển sang bản sửa lỗi tiếp theo.
4. Kiểm tra Bộ điều hợp Wi-Fi của bạn
Trong một số trường hợp, bạn có thể có bộ điều hợp Wi-Fi không hỗ trợ tính năng điểm phát sóng di động của Windows. Dưới đây là cách kiểm tra bộ điều hợp của bạn có thể hỗ trợ tính năng này:
- Nhấn Win + S để mở Windows Search.
- Tiếp theo, gõ CMD. Nhấp chuột phải vào kết quả tìm kiếm Command Prompt và nhấp vào Run as administrator.
- Một hộp bật lên sẽ xuất hiện. Nhấp vào Yes.
- Trong Command Prompt, gõ NETSH WLAN show drivers. Kiểm tra dòng cho biết Mạng được lưu trữ được hỗ trợ và xem nó có nói có hay không.
- Nếu nó nói không, bộ điều hợp Wi-Fi của bạn không hỗ trợ tính năng điểm phát sóng di động. Thật không may, cách khắc phục duy nhất cho điều này là thay đổi bộ điều hợp của bạn. Tuy nhiên, nếu nó báo có và các thiết bị vẫn không thể kết nối với điểm phát sóng của bạn, hãy làm theo cách khắc phục tiếp theo.
5. Cập nhật tất cả các trình điều khiển cần thiết
Tải xuống trình cập nhật trình điều khiển miễn phí cho Windows sẽ nhanh chóng cập nhật tất cả các trình điều khiển cần thiết trên máy tính của bạn. Tuy nhiên, nếu bạn không muốn cài đặt phần mềm của bên thứ ba trên máy tính của mình, bạn có thể cập nhật chúng bằng cách sử dụng cài đặt Windows Update. Đây là cách thực hiện:
- Mở Cài đặt trong máy tính Windows 10 của bạn bằng cách nhấn phím Win + X và chọn Setting trên menu .
- Tiếp theo, nhấp vào Update & Security > Windows Update.
- Sau đó, nhấp vào Check for updates.
- Nhấp vào View optional updates tùy chọn nếu nó có sẵn. Sau đó, nhấp vào tab Driver updates. Tiếp theo, chọn trình điều khiển bạn muốn cập nhật và nhấp vào Download and install.