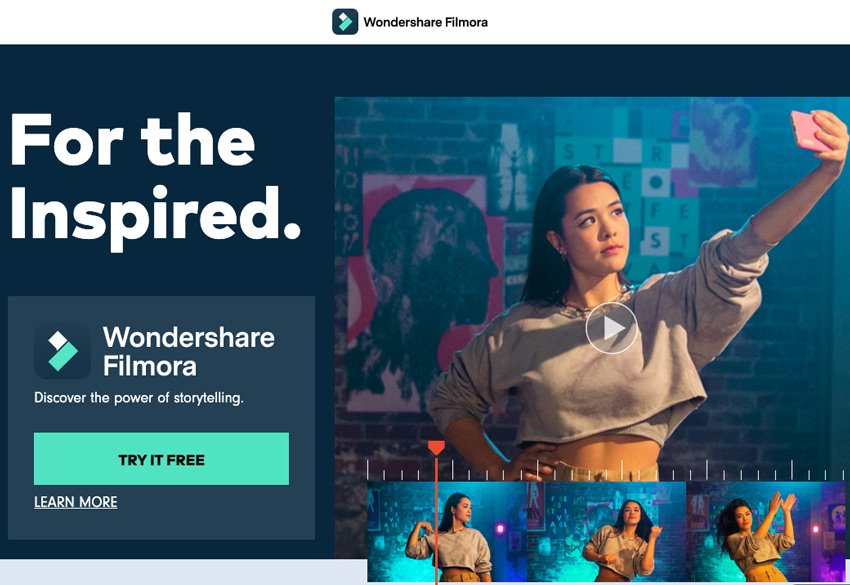
Hướng dẫn làm Hiệu Ứng Ánh Sáng Lướt Qua Chữ trên Filmora
Hướng dẫn này sẽ giúp bạn biết cách thiết kế Hiệu Ứng Ánh Sáng Lướt Qua Chữ trên Filmora.
Wondershare Filmora X là gì?
Thật khó để tìm một ứng dụng chỉnh sửa video phù hợp với nhu cầu của bạn. Thật dễ hiểu tại sao: các nhà sản xuất phần mềm đôi khi có vẻ mâu thuẫn về việc ứng dụng dành cho việc làm video gia đình hay sản xuất các bộ phim bom tấn chất lượng Hollywood. Kết quả là nhiều ứng dụng thiếu tính năng, trong khi những ứng dụng khác quá phức tạp.
Các ứng dụng tốt nhất không khiến bạn phải lựa chọn giữa “mạnh mẽ” và “dễ sử dụng”. Họ tập trung vào việc cung cấp cho bạn các công cụ để biến tầm nhìn của bạn thành hiện thực, nhưng chúng trực quan và giúp bạn dễ dàng đạt được.
Phần mềm chỉnh sửa video Filmora hoàn toàn phù hợp với ý tưởng “tốt nhất của cả hai thế giới”. Nó có tất cả các tính năng bạn cần để tạo video, nhưng bạn sẽ không mất hàng giờ để xem các hướng dẫn trên YouTube để nắm vững kiến thức cơ bản. Điều đó giúp bạn tập trung vào dự án của mình — không phải học cách sử dụng chính ứng dụng.
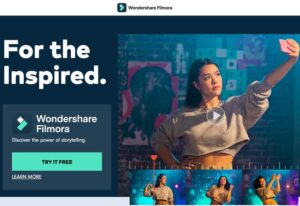
Như bạn sẽ thấy trong hướng dẫn này, Filmora là một trong những nền tảng phần mềm chỉnh sửa video hàng đầu. Nó có sẵn cho cả Windows và macOS. Dưới đây là một số lý do để học cách sử dụng Filmora:
- Hiệu ứng video đi kèm: Mang lại giao diện sáng tạo bằng một cú nhấp chuột cho cảnh quay video của bạn mà không cần ứng dụng khác.
- Theo dõi chuyển động: Theo dõi chuyển động trong cảnh một cách dễ dàng và tự động với tính năng theo dõi chuyển động dễ thêm, trực quan cho người mới bắt đầu.
- Tạo khung hình động: Tạo khung hình chính là một kỹ năng quan trọng, nhưng một số ứng dụng làm cho nó trở nên cồng kềnh. Không phải Filmora. Cài đặt trước bằng một cú nhấp chuột giúp bạn dễ dàng thêm các thiết lập khung hình chính được tạo sẵn để tạo hoạt ảnh dễ dàng.
- Phối màu : Để có màu sắc nhất quán, Filmora bao gồm các tùy chọn kết hợp thực sự dễ dàng. Điều đó giúp tái tạo màu sắc giữa các cảnh để có cái nhìn hài hòa trong suốt dự án video của bạn.
- Yếu tố chuyển động: Dễ dàng thêm chúng để có các kỹ thuật hoạt hình đơn giản hơn.
- Màn hình xanh: Thêm hình nền mô phỏng với ít thao tác hơn hầu hết các ứng dụng khác.
- Tải trực tiếp lên các nền tảng xã hội và chia sẻ hàng đầu : Tải lên YouTube, Facebook, Instagram, v.v.
Với hơn 77 triệu người dùng trên toàn cầu, mọi người đã nói rằng: thật dễ dàng để học cách sử dụng Filmora.
Cách sử dụng Wondershare Filmora X để tạo video
Hãy xem qua một ví dụ nhanh về Filmora. Ví dụ của tôi sẽ tạo ra một video tuyệt vời cho một nền tảng xã hội như YouTube. Làm theo bằng cách lặp lại các bước sau để tìm hiểu cách chỉnh sửa video với Filmora:
1. Bắt đầu một dự án mới
Sau khi bạn tải xuống và cài đặt Filmora, đã đến lúc bắt đầu một dự án mới. Mở ứng dụng, sau đó chọn một tùy chọn thả xuống từ Chọn Tỷ lệ Khung hình Dự án.
Cài đặt này ảnh hưởng đến “hình dạng” của video. Tỷ lệ khung hình mô tả chiều rộng tương đối với chiều cao của video hoàn chỉnh. Bởi vì màn hình của chúng tôi khác nhau, các dự án video của chúng tôi cũng vậy.
Một ví dụ tuyệt vời về điều này là chọn tùy chọn 1: 1 (Instagram). Nội dung hình vuông vẫn phổ biến nhất trên Instagram và tỷ lệ khung hình này là tỷ lệ lý tưởng cho nền tảng.
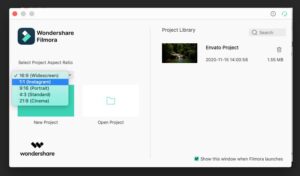
Đối với dự án ví dụ trong hướng dẫn này, tôi sẽ sử dụng tỷ lệ khung hình 16: 9. Đó là định dạng màn hình rộng cổ điển và nó lý tưởng cho chế độ ngang trên thiết bị di động hoặc hầu hết các thiết bị khác. Nhiều video YouTube được tải lên nguyên bản ở tỷ lệ khung hình này.
Khi bạn đã sẵn sàng, hãy nhấp vào Dự án mới để bắt đầu học cách chỉnh sửa video trên Wondershare Filmora.
2. Nhập phương tiện của bạn
Các dự án video xoay quanh cảnh quay, ảnh và âm thanh mà bạn chọn sử dụng. Trong hướng dẫn này, tôi sẽ làm việc với một loạt các video clip từ các clip thư viện video có sẵn của Envato Elements.
Khi tôi bắt đầu xây dựng một dự án video, tôi thường sẽ lưu tất cả các tệp mà tôi sẽ sử dụng trong một thư mục duy nhất. Nó giúp duy trì tổ chức và nhóm các tệp với nhau theo dự án.
Sau khi bạn đã nhóm các tệp của mình, đã đến lúc nhập chúng. Duyệt đến menu Tệp> Nhập Thư mục Phương tiện trong Filmora, sau đó chọn thư mục chứa các tệp của bạn.
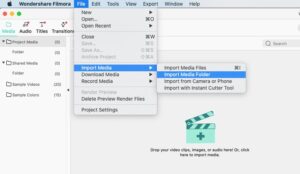
Sau khi nhập xong thư mục của mình, bạn sẽ thấy các hình thu nhỏ cho từng tệp ở nửa trên của ứng dụng. Nhấp đúp vào bất kỳ hình thu nhỏ nào để phát bản xem trước trong Filmora.
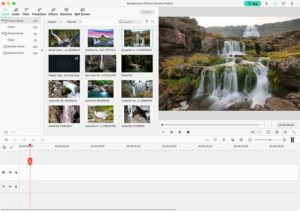
Nếu bạn muốn theo dõi và tìm hiểu cách sử dụng Filmora, hãy biết rằng Filmora bao gồm các video clip mẫu. Nếu bạn chưa quay tất cả cảnh quay của mình nhưng muốn xem phần mềm chỉnh sửa video Filmora, hãy duyệt đến thư mục Video mẫu trong ảnh chụp màn hình ở trên.
Vì vậy, tất cả phương tiện của bạn đều nằm trong ứng dụng như một phần của hướng dẫn Filmora này. Giờ thì sao? Hướng dẫn Filmora nhanh này sẽ chỉ cho bạn hướng dẫn đầy đủ để tạo một video hoàn chỉnh.
3. Thêm Clip vào Dòng thời gian
Nếu bạn đã sử dụng phần mềm chỉnh sửa video trước đây, có thể bạn đã biết cách sử dụng Filmora. Hãy nhớ rằng thư viện phương tiện của bạn (gần đầu ứng dụng) chỉ là một chế độ xem các tệp có sẵn. Để thêm chúng vào video của bạn, bạn cần thêm chúng vào dòng thời gian gần cuối ứng dụng.
Với thư viện phương tiện của bạn ở chế độ xem, thật dễ dàng như kéo và thả một clip trên dòng thời gian để thêm nó vào dự án của bạn. Lặp lại quy trình này cho bất kỳ video hoặc ảnh nào bạn muốn đưa vào dự án của mình.
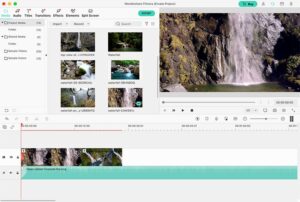
Hãy nhớ rằng: khi bạn bắt đầu sử dụng phần mềm chỉnh sửa video Filmora, bạn nên biết rằng nó hỗ trợ các đoạn phim đa phương tiện ở nhiều định dạng, bao gồm cả âm thanh . Hầu hết các dự án sẽ bao gồm nhạc nền hoặc các bản tường thuật. Khi bạn kéo chúng vào dòng thời gian, âm thanh sẽ xuất hiện bên dưới các video clip của bạn.
Học cách chỉnh sửa video với Filmora sẽ cảm thấy quen thuộc nếu bạn đã sử dụng bất kỳ ứng dụng chỉnh sửa video nào khác. Kéo và thả các clip từ thư viện vào dòng thời gian để bắt đầu sử dụng chúng trong dự án video của bạn.
4. Cắt và điều chỉnh clip của bạn
Nghệ thuật sản xuất video bao gồm chỉnh sửa các clip nguồn mà bạn sử dụng. Ngay cả những cảnh quay hay nhất cũng có thể cần một vài chỉnh sửa để tạo ra tác động trong dự án video đã hoàn thành của bạn.
Khi bạn đã thêm clip vào dòng thời gian của mình, thật dễ dàng để điều chỉnh nó. Để rút ngắn clip, hãy nhấp vào các cạnh bên trái hoặc bên phải của clip trên dòng thời gian và kéo để rút ngắn.

Bạn cũng có thể chia một clip. Nhấp vào một clip trong dòng thời gian của ứng dụng, sau đó nhấp vào biểu tượng chiếc kéo để chia nó thành nhiều phần.
Khi bạn bắt đầu làm việc với cảnh quay, hãy nhấn phím cách trên bàn phím để phát bản xem trước. Điều đó giúp bạn biết cách các cảnh video của bạn kết hợp với nhau. Lặp lại quá trình thêm clip, cắt chúng theo sở thích và thêm nhiều đoạn khác để xây dựng dự án video của bạn.
5. Trình tự các đoạn phim của bạn
Sau khi bạn bắt đầu cắt và hoàn thiện thời gian chạy của mỗi clip, bạn có thể muốn sắp xếp lại thứ tự các clip của mình trên dòng thời gian. Nếu bạn đang học cách sử dụng Filmora, đừng lo lắng: điều này dễ dàng như kéo và thả.
Trên dòng thời gian, nhấp vào bất kỳ clip nào, sau đó kéo nó đến vị trí mong muốn của bạn. Chỉnh sửa video là tất cả về việc thiết lập thứ tự của các clip và điều này làm cho nó dễ dàng.
Một lần nữa, việc học cách chỉnh sửa video với Filmora thật dễ dàng: chỉ cần kéo và thả các hình thu nhỏ của clip trên dòng thời gian của bạn.
6. Thêm hiệu ứng video
Cho đến nay, các điều chỉnh của chúng tôi vẫn chưa thay đổi giao diện của một clip. Nhưng là một phần của việc học cách chỉnh sửa video trên Wondershare Filmora, bạn nên biết rằng phần mềm có thể điều chỉnh clip một cách trực quan.
Với một clip được chọn, hãy nhấp vào biểu tượng Hiệu ứng ở đầu ứng dụng. Bạn sẽ ngay lập tức thấy một thư viện trực quan sâu sắc về các hiệu ứng mà bạn có thể thêm vào dự án của mình. Chỉ cần nhấp đúp vào một hiệu ứng và bạn sẽ thêm nó vào clip đang hoạt động.
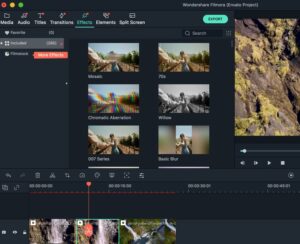
Trong khi học cách chỉnh sửa video trên Wondershare Filmora, đừng bỏ lỡ việc thêm các hiệu ứng. Một mẹo nhanh của Filmora mà chúng tôi muốn chia sẻ là sử dụng các điều chỉnh bằng một cú nhấp chuột này để biến đổi một cách trực quan clip.
7. Thêm chuyển đổi giữa các clip
Học cách sử dụng Filmora cũng bao gồm các kỹ năng chỉnh sửa video cổ điển, như tạo hiệu ứng chuyển tiếp giữa các video clip. Chuyển tiếp giúp cắt từ cảnh này sang cảnh khác và thu hút sự chú ý của khán giả.
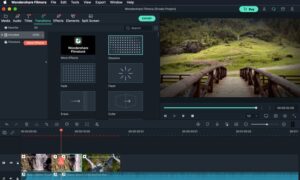
Với một clip được chọn, hãy nhấp vào Chuyển tiếp phía trên vùng chỉnh sửa. Nhấp đúp vào bất kỳ cài đặt trước chuyển tiếp nào (hơn 200!) Để kết hợp hai clip với nhau.
8. Thêm Lớp phủ Văn bản
Trước khi chúng tôi hoàn thành dự án của mình (và học cách chỉnh sửa video trên Wondershare Filmora), việc thêm văn bản vào video sẽ rất hữu ích. Điều này rất hữu ích cho dù bạn đang thêm chú thích, tiêu đề văn bản hoặc hơn thế nữa.
Một lần nữa, đây là nơi hiệu ứng Filmora nhanh chóng thực sự tỏa sáng. Nó đã được tích hợp rất nhiều nội dung cần thiết về văn bản nên bạn sẽ không cần trợ giúp nhiều để tạo video. Nhấp vào Tiêu đề phía trên trình chỉnh sửa video để mở menu.
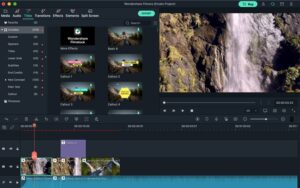
Khi menu được mở, thật dễ dàng để xem cách chỉnh sửa video trên Wondershare Filmora với sự trợ giúp của các cài đặt trước này. Bạn sẽ thấy một loạt các hiệu ứng văn bản, được sắp xếp thuận tiện thành các danh mục quan trọng như tiêu đề, phần ba dưới và hơn thế nữa.
Kéo và thả bất kỳ hiệu ứng nào trong số này lên đầu dòng thời gian của bạn để thêm nó vào video. Sau đó, bạn sẽ có quyền tự do tùy chỉnh các chi tiết cụ thể của hiệu ứng văn bản mà bạn đã chọn, tất cả trong khi làm việc trong Filmora.
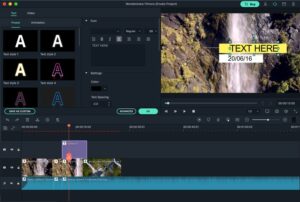
Sau khi bạn thêm hiệu ứng văn bản vào dòng thời gian, hãy chú ý rằng nó xuất hiện trên đường của chính nó. Nhấp đúp vào nó để chỉnh sửa nó và bạn sẽ thấy một menu hoàn toàn tùy chỉnh để điều chỉnh nó. Nhập lên các chỗ dành sẵn cho văn bản, điều chỉnh kích thước và phông chữ, v.v. Đó là một cách khác mà phần mềm chỉnh sửa video Filmora giúp chỉnh sửa dễ dàng.
9. Xuất video đã hoàn thành của bạn
Sau khi bạn đã dành thời gian xây dựng một video hoàn chỉnh trong hướng dẫn Filmora này, bạn đã đạt đến điểm thú vị nhất: xuất! Điều đó thực hiện một dự án từ bên trong Filmora và hiển thị một video đã hoàn thành sẵn sàng xuất bản.
Nút Xuất luôn ở chế độ xem phía trên khu vực chỉnh sửa. Đối với ví dụ của tôi, tôi sẽ nhấp vào nó, sau đó chuyển sang tab YouTube. Đăng nhập vào tài khoản YouTube của bạn bằng liên kết Đăng nhập trong thanh bên.
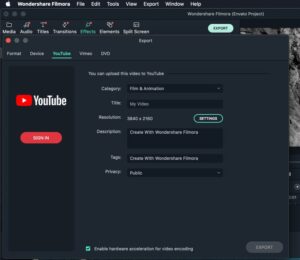
Bạn chưa sẵn sàng chia sẻ? Sử dụng tab Định dạng để xuất video của bạn với nhiều cài đặt trước xuất được tích hợp sẵn. Chúng giúp bạn dễ dàng tìm thấy sự cân bằng phù hợp giữa chất lượng và kích thước tệp. Mỗi cài đặt trước là một cách khác nhau để hoàn thành dự án video của bạn như một phần của hướng dẫn Filmora của chúng tôi.
Đó là nó! Cho dù bạn đã lưu video của mình ngoại tuyến dưới dạng tệp hoàn chỉnh hay xuất bản lên nền tảng xã hội, bạn đã học cách chỉnh sửa video trên Wondershare Filmora. Hướng dẫn Filmora nhanh này bao gồm tất cả các yếu tố cần thiết để tạo video.


