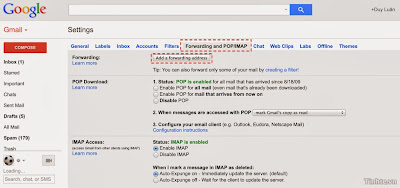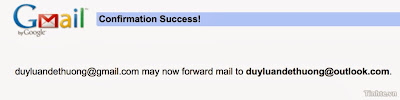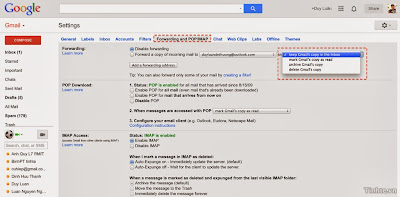
Hướng dẫn thiết lập push Gmail trên Windows Phone
Bắt đầu từ hồi đầu năm nay, Google đã không còn chính thức sử dụng giao thức Exchange Active Sync để đồng bộ các tài khoản Gmail miễn phí, điều đó khiến cho anh em dùng Windows Phone chúng ta gặp khó khăn khi muốn push mail trên hệ điều hành này. Push mail là việc đẩy email từ máy chủ Google xuống điện thoại của chúng ta gần như ngay tức thì khi thư vừa được nhận, không phải là kiểm tra định kì vài chục phút một lần hay check mail thủ công.
Nhiều người sử dụng push mail để kịp thời trả lời thư và ghi nhận thông tin một cách nhanh chóng nên việc thiếu đi tính năng này khiến chúng ta cảm thấy khó chịu. May mắn là chúng ta vẫn còn 2 cách giải quyết chuyện này.
Cách 1: Đi đường vòng bằng thiết lập nâng cao
Để sử dụng phương pháp này, nếu anh em đang có tài khoản Gmail nào trong máy Windows Phone được thêm theo kiểu chọn loại tài khoản Google thì anh em hãy gỡ chúng ra khỏi máy. Cách làm đó là vào Cài đặt > email + tài khoản > nhấn giữ vào địa chỉ Gmail đó > xóa.
Sau khi đã gỡ sạch sẽ các tài khoản Gmail hiện có, danh bạ và lịch của bạn nếu có đồng bộ từ Google xuống máy Windows Phone cũng sẽ biến mất. Đừng lo lắng, chúng ta sẽ thêm lại sau. Bây giờ thì tiếp tục nhấn vào nút “thêm tài khoản” (cũng trong giao diện Cài đặt > email + tài khoản). Kéo xuống dưới cùng của màn hình, chọn “thiết lập nâng cao“.
Ở trong giao diện mới, bạn nhập địa chỉ Gmail của mình vào ô “địa chỉ email“. Lưu ý là phải nhập đủ đuôi Gmail.com (hoặc đuôi @tên_công_ty.tên_miền nếu cơ quan bạn xài Google Apps), nếu không thì máy sẽ báo lỗi đó. Nhập tiếp password vào ô “mật khẩu” rồi nhấn nút “Tiếp theo” ở cạnh dưới màn hình.
Trong màn hình kế tiếp, bạn sẽ thấy máy yêu cầu chọn loại tài khoản, hãy chọn vào dòng “Exchange ActiveSync“.
Một giao diện mới sẽ hiện ra, ở ô “tên người dùng” thì bạn điền lại địa chỉ email đầy đủ (có Gmail.com), ô “tên miền” để trống, ô “Máy chủ” nhập vào chữ m.google.com. Kéo xuống bên dưới một tí, bạn có thể thiết lập tên cho tài khoản của mình để dễ nhận biết, mục “Tải nội dung mới xuống” thì chọn ngay lập tức. Mục Nội dung sẽ đồng bộ thì chọn những gì bạn cần. Hoàn tất đâu đó thì chạm vào nút “đăng nhập“. Chờ máy đồng bộ xong là ổn. Lúc này biểu tượng đứng trước tài khoản email của bạn sẽ có chữ “o“.
Cách 2: Forward email từ Gmail qua hộp thư Outlook.com
Cách thứ 1 là chúng ta “lách luật” và đi đường vòng, không thể biết chắc rằng trong tương lai Google có chặn hay không, theo thông tin thì sau ngày 31/12/2013 thì sẽ chấm dứt. Còn cách thứ 2 thì chúng ta xài đường “chính quy” bằng cách tận dụng khả năng push mail của Outlook.com (Outlook.com là dịch vụ của Microsoft mà, thế nên họ hỗ trợ đầy đủ lắm, kể cả push mail).
Ý tưởng sẽ là thế này: khi có email gửi tới tài khoản Google của bạn, chúng ta sẽ yêu cầu Google chuyển tiếp bức thư đó qua tài khoản Outlook. Outlook vừa nhận được thì push ngay xuống máy Windows Phone của chúng ta luôn. Song song đó, trên điện thoại vẫn đăng nhập tài khoản Gmail để lỡ bạn có cần email lại bằng Gmail thì cũng được, và cũng để đồng bộ danh bạ cũng như lịch nữa.
Các bước thực hiện như sau:
1. Trước hết bạn truy cập vào tài khoản Gmail của mình trên nền web (www.gmail.com). Nhìn qua góc trên bên phải sẽ có nút hình bánh răng, nhấn vào, chọn “Settings“.
2. Chọn tiếp thẻ “Forwarding and POP/IMAP”, nhấn nút “Add a forwarding addrees”. Nhập địa chỉ email Outlook.com của bạn vào đây (nó cũng chính là tài khoản Microsoft mà bạn xài để đăng nhập vô máy Windows Phone, hoặc Hotmail hay Live Mail nếu trước đây bạn có xài). Nhấn tiếp nút “Next” và “Proceed”.
3. Truy cập vào trang web Outlook.com, bạn sẽ thấy Google mới gửi cho bạn một email chứa mã xác nhận. Trong thư sẽ có một đường link, nhấn vào đó để kích hoạt việc chuyển tiếp.
4. Khi bạn thấy một thông báo như bên dưới là đã xong rồi đấy. Giờ bạn hãy thử gửi email đến tài khoản Google của mình đi, bạn sẽ thấy Outlook push nó ngay xuống máy Windows Phone của bạn.
5. Nếu thích, bạn cũng có thể đăng nhập thêm tài khoản Google lên máy Windows Phone để gửi thư bằng địa chỉ này, nhưng nhược điểm đó là bạn sẽ bị trùng email (một thư từ Google, thêm một thư nữa do Google chuyển tiếp qua Outlook.com). Nếu cảm thấy khó chịu vì chuyện này, bạn hãy truy cập lại vào Gmail.com, cũng vào thẻ Forwarding and POP/IMAP như khi nãy. Ngay dòng “Forward a copy to…“, bạn có thể chọn một số thao tác:
- Sau khi forward thì giữ email lại Inbox của Gmail
- Sau khi forward thì đánh dấu email bên Gmail là đã đọc
- Sau khi forward thì chuyển email bên Gmail vào hộp thư lưu trữ
- Sau khi forware thì xóa email bên Gmail
Tùy nhu cầu của bạn mà bạn có thể chọn một trong 4 tùy chọn trên nhé.
Chúc các bạn thành công!