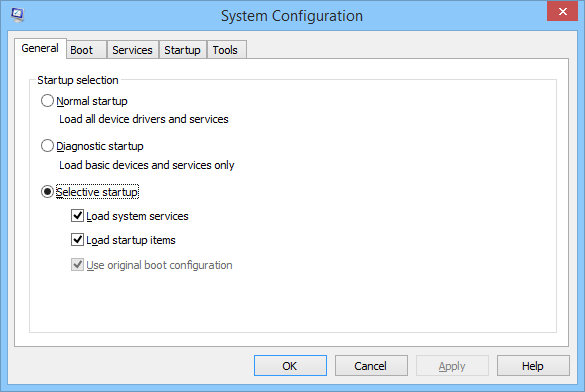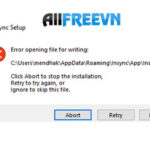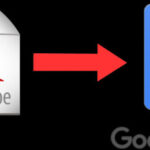Những lệnh Run trong Windows 10, 8.1,8,7 bạn nên biết
Trong bài viết hôm nay, mình xin giới thiệu đến các bạn những câu lệnh Run phổ biến thường được dùng nhất trong Windows 10, Windows 8.1, Windows 8 và Windows 7.
Lệnh “Run” trong các phiên bản Windows 10, 8.1, 8 và 7
Lệnh “Run” trong các phiên bản Windows 10, 8.1, 8 và 7 là một tính năng cho phép bạn nhanh chóng mở các chương trình, thực hiện các tác vụ hệ thống, và truy cập các đường dẫn mà không cần phải tìm kiếm qua các menu hoặc biểu tượng trên màn hình.
Để mở hộp thoại “Run”, bạn có thể sử dụng các phím tắt hoặc thực hiện các bước sau:
Trong Windows 10:
- Nhấn tổ hợp phím Windows + R.
Trong Windows 8.1, 8:
- Nhấn tổ hợp phím Windows + R hoặc di chuột vào góc dưới bên trái của màn hình để hiển thị thanh Charm, sau đó chọn “Search” và gõ “Run”.
Trong Windows 7:
- Nhấn tổ hợp phím Windows + R.
Các lệnh run
Lệnh “”
“” là một trong những lệnh ít được người dùng biết đến cũng như sử dụng trong Run. Khi nhập lệnh này vào hộp thoại Run, ngay lập tức phân vùng hệ điều hành được cài đặt (thường là ổ C) sẽ được mở. Và đây cũng là cách mở thư mục hệ điều hành nhanh và đơn giản nhất.
Lệnh “.”
Cũng giống như “” thì lệnh “.” cũng không được quá nhiều người biết đến khi tương tác với Run. Khi thực hiện lệnh này, ngay lập tức thư mục của người dùng hiện tại sẽ được mở lên. Trong thư mục này chứa các thư mục Download, Documents, Desktop, Pictures của người dùng.
Lệnh “..”
Lệnh “..” đưa bạn đến thư mục Users chứa danh sách các người trong máy tính của bạn.
Lệnh “calc”
Đôi khi bạn cần thực hiện việc tính toán một thứ gì đó và bên cạnh bạn thì không hề có sẵn một chiếc máy tính bỏ túi nào, cũng như không có bất kỳ thiết bị nào tương tự để thực hiện điều đó thì cũng đừng quá lo lắng khi mà Windows có tích hợp sẵn sẵn một chiếc máy tính cầm tay và bạn có thể mở nó bằng lệnh calc trong hộp thoại Run của Windows.
Lệnh “cmd”
Windows là hệ điều hành trực quan về giao diện và người dùng có thể thực hiện các thao tác chỉ với chuột và bàn phím, thế nhưng đôi khi, nhiêu đó vẫn chưa đủ để làm chủ toàn bộ thiết bị khi đôi khi có những thứ chỉ có thể thực hiện bằng dòng lệnh trong Command Prompt của Windows. Để mở Command Prompt bạn có thể sử dụng lệnh cmd trong hộp thoại Run.
Lệnh “powershell”
Khi mà Command Prompt đã khá cũ kĩ về mặt giao diện và không trực quan trong vấn đề thao tác, thì có lẽ bạn nên thử qua một tính năng tương tự nhưng với PowerShell. Chỉ cần nhập lệnh powershell trên hộp thoại Run là bạn đã có thể mở PowerShell ngay lập tức và sử dụng với quyền người dùng hiện tại đang đăng nhập.
Lệnh “netplwiz”
Thông thường, Việc truy cập các tùy chọn quản lý tài khoản người dùng thông thường có thể được truy cập cách trực tiếp thông qua Control Panel, thế nhưng nếu bạn cần nhiều hơn thế ở một mức độ tùy chỉnh cao hơn, thì bạn sẽ cần phải sử dụng Advanced User Accounts để làm điều này. Bình thường tính năng này được ẩn đi và chúng ta chỉ có thể gọi chúng ra bằng lệnh netplwiz trong Run.
Lệnh “gpedit.msc”
Tính năng Group Policy Editor của Windows cho phép người dùng thực hiện các thiết lập về quyền riêng tư đối với các tài khoản người dùng nội bộ cũng như với các thiết bị điều khiển từ xa. Mặc dù Group Policy Editor là một tính năng hữu ích và mang tính nâng cao trong việc quản lý thiết bị, nhưng theo cách thông thường, sẽ rất khó để có thể truy cập tính năng này khi nó vốn dĩ bị ẩn đi một cách khá sâu trong Windows và sử dụng lệnh gpedit.msc trong hộp thoại Run là cách đơn giản nhất để có thể truy cập nó.
Lệnh “lusmgr.msc”
Khi sử dụng lệnh lusmgr.msc, người dùng sẽ có thể nhanh chóng mở ra cửa sổ Local User và Group Manager để từ đó có thể chỉnh sửa một cách dễ dàng các thuộc tính cho các tài khoản người dùng cũng như nhóm người dùng.
Lệnh “mrt”
Malicious Removal Tools là một tính năng hoàn toàn miễn phí mà Microsoft mang đến cho người dùng trong việc loại bỏ một cách hữu hiệu các phần mềm chứa mã độc ra khỏi Windows bên cạnh Windows Defender. Về cơ bản, Malicious Removal Tools được hoạt động một cách ngầm hóa trong Windows với mọi thứ được thiết lập tự động, thế nhưng nếu muốn thao tác bằng tay, bạn có thể gọi ra thông qua lệnh mrt trong hộp thoại Run.
Lệnh “ncpa.cpl”
Khi sử dụng mạng Internet trên Windows, thì chắc hẳn không ít lần chúng ta gặp các vấn đề với kết nối mạng, và một trong những cách kiểm tra cũng như sửa các vấn đề này chính là thông qua việc truy cập vào Network Adapters. Có rất nhiều cách cơ bản để có truy cập tính năng trên, người dùng có thể thực hiện trong Control Panel, hay mở chúng ra bằng Network and Sharing Center thông qua việc nhấn chuột phải vào biểu tượng kết nối mạng dưới Taskbar và truy cập tới Network Adapters. Ngoài những cách đó, chúng ta có thể làm được điều đó một cách dễ dàng hơn thông qua lệnh ncpa.cpl trong Run.
Lệnh “perfmon.msc”
Việc quản lý hiệu năng của thiết bị là một công việc thường được làm khi mà bạn cảm thấy chiếc máy tính của mình trở nên ì ạch, chậm chạp hơn sau một thời gian sử dụng, hay bạn mới nâng cấp một thành phần nào đó cho chiếc máy. Để có một cái nhìn rõ ràng nhất, thì Performance Monitor là một cái tên không thể thiếu trong việc thu thập các số liệu một cách rõ ràng nhất, mà người dùng có thể truy cập nhanh vào tính năng này thông qua lệnh perfmon.msc.
Lệnh “powercfg.cpl”
Windows về mặc định có không ít các cách thiết lập tùy chọn việc sử dụng năng lượng khác nhau cho người dùng lựa chọn để sử dụng một cách hiệu quả nhất, đặc biệt là đối với những thiết bị mang tính di động như laptop vốn dùng pin với một nguồn năng lượng có sự giới hạn nhất định. Bạn có thể nhanh chóng thiết lập các tùy chọn này thông qua tính năng Power Options và bạn có thể được truy cập nhanh qua lệnh powercfg.cpl.
Lệnh “appwiz.cpl”
Để quản lý toàn bộ ứng dụng trên Windows, bạn sẽ cần sử dụng tính năng Programs and Features để xem các ứng dụng được cài đặt, hay tùy chọn về gỡ cài đặt với các ứng dụng không cần thiết. Bạn có thể truy cập vào công cụ này thông qua Control Panel, và khi mà Control Panel đang dần bị loại bỏ khỏi Windows 10 với sự ẩn đi từ phiên bản Creators Update thì việc truy cập bằng các cách trước đây đã không còn hiệu quả, để mở tính năng này đơn giản nhất bạn có thể dùng lệnh appwiz.cpl.
Lệnh “devmgmt.msc”
Windows Device Manager lại là một công cụ để tương tác với tất cả các thiết bị phần cứng đang tích hợp với thiết bị. Bằng lệnh devmgmt.msc người dùng đã có thể mở tính năng này một cách nhanh chóng, hay đôi khi bạn cũng có thể làm điều tương tự với lệnh hdwwiz.cpl.
Lệnh “regedit”
Windows Registry là công cụ của hệ thống Windows chứa đựng một cơ sở dữ liệu lớn về tất cả các cấu hình và cài đặt liên quan đến hệ điều hành cũng như với các phần mềm được cài đặt. Với khả năng chỉnh sửa sâu vào hệ thống, mà Microsoft cũng vì thế cho ẩn nó khá sâu trong Windows. Và trong một số trường hợp cần chỉnh sửa thì việc truy cập vào đó lại không hề dễ dàng một chút nào. May mắn thay khi chúng ta có thể sử dụng lệnh regedit để có thể nhanh chóng gọi cửa sổ chương trình Windows Registry và thực hiện các thao tác với nó.
Lệnh “msconfig”
Windows System Configuration là nơi mà bạn có thể thực hiện thay đổi các cấu hình liên quan tới nền tảng mà bạn đang sử dụng chẳng hạn như các tùy chọn trong việc khởi động, bật tắt các phần mềm khởi động cùng Windows, các dịch vụ chạy nền…Đương nhiên đã là một cái gì liên quan tới hệ thống, thì việc bạn có thể truy cập chúng là không hề dễ dàng. Nhưng với lệnh , sẽ không khó khăn để có thể làm được điều này một cách đơn giản.
Lệnh “sysdm.cpl”
System Properties là công cụ dùng để thay đổi các thuộc tính của nền tảng Windows. Một trong những cách nhanh nhất và dễ dàng nhất trong việc truy cập vào tính năng này chính là sử dụng lệnh sysdm.cpl.
Lệnh “firewall.cpl”
Firewall là công cụ hữu hiệu trong việc quản lý các dữ liệu được đi ra hay đi vào thông qua kết nối mạng từ các ứng dụng cũng như tính năng trên Windows, và Firewall có một tác dụng vô cùng quan trọng trong việc ngăn chặn các dữ liệu trái phép mà bạn không thể quản lý được đi vào thiết bị thông qua việc truy cập web hay các dữ liệu lạ do bất kì một ứng dụng gì gửi đi. Về cơ bản, bạn có thể quản lý chính các kết nối này bằng tay thay cho các thiết lập mặc định của Windows thông qua Windows Firewall và bạn có thể truy cập nhanh bằng lệnh firewall.cpl.
Lệnh “wuapp”
wuapp được sử dụng trong việc kiểm tra tình trạng, quản lý và thiết lập các cấu hình liên quan tới tính năng Windows Update.