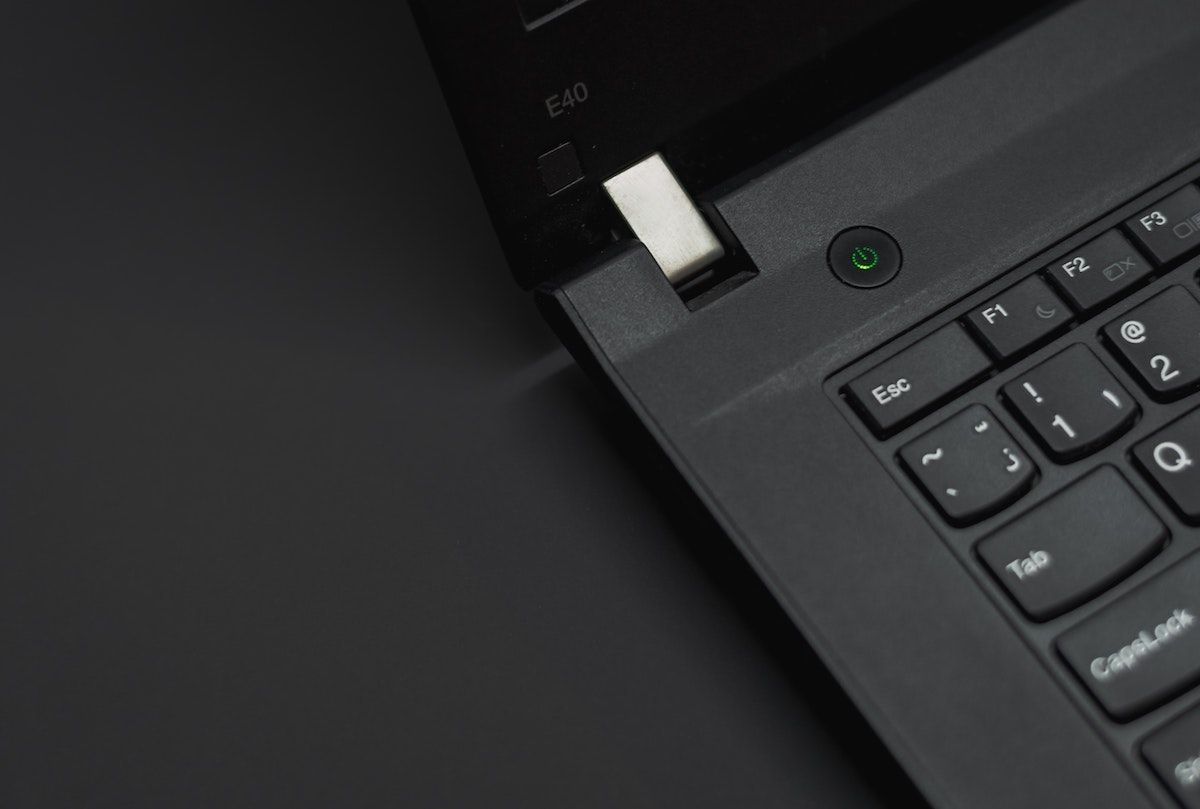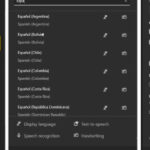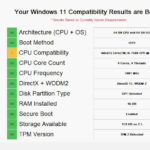6 cách tắt Windows 11 bạn biết chưa
6 cách tắt Windows 11 bạn biết chưa, cách tắt nguồn Windows 11, làm thế nào tắt nguồn Windows 11, allfreevn.com hướng dẫn các bước tắt Windows 11.
Tất cả chúng ta đều có một cách yêu thích để tắt PC Windows của mình, nhưng còn những phương pháp khác thì sao? Đây là tất cả các cách.
Ngày nay, việc tắt máy tính Windows không phải là điều mà hầu hết mọi người cần được dạy. Dù gì thì chúng tôi cũng đã làm được một thời gian rồi. Tuy nhiên, hầu hết mọi người không biết rằng có nhiều cách để tắt PC; chúng tôi chỉ thường gắn bó với một phương pháp mà chúng tôi quen thuộc.
Vì vậy, chúng ta hãy xem xét tất cả các cách để tắt Windows 11, từ quen thuộc đến mới.

1. Tắt Windows 11 qua Start Menu
Hãy tìm ra phương pháp dễ dàng nhất. Nếu bạn đã là người dùng Windows được một thời gian, đây có lẽ là phương pháp đầu tiên xuất hiện trong bộ nhớ của bạn.
Thanh tìm kiếm trong menu Start là một giao diện đồ họa người dùng được tích hợp sẵn trong Windows kể từ Windows 95, hoạt động như một trung tâm trung tâm cho tất cả các chương trình và ứng dụng quan trọng của Windows. Trong số những thứ khác, nó cũng cho phép bạn tắt máy tính của mình.
Đây là cách bạn có thể bắt đầu:
- Nhấp vào biểu tượng menu Star từ thanh tác vụ bên dưới hoặc nhấn phím Win .
- Từ đó, chọn nút Power ở góc dưới cùng bên trái.
- Nhấp vào Shut down từ danh sách các tùy chọn có sẵn.
2. Cách tắt Windows 11 bằng nút nguồn của PC
Bạn cũng có thể nhanh chóng tắt PC bằng cách nhấn vào nút nguồn. Không cần phải giữ nó xuống, vì làm điều đó sẽ kích hoạt tắt máy bắt buộc; một báo chí nên làm.
Tuy nhiên, trước khi tiếp tục, hãy đảm bảo bạn đã lưu và đóng tất cả các tệp và chương trình hiện tại của mình. Sau đó, chỉ cần nhấn nút nguồn một lần và quy trình tắt máy sẽ bắt đầu.
Nếu Windows 11 của bạn chuyển sang chế độ ngủ thay vì tắt, điều đó có nghĩa là cài đặt nguồn của bạn đã ghi đè tính năng này.
Để khắc phục điều này, hãy nhấp vào menu Bắt đầu và tìm kiếm “bảng điều khiển”. Nhấp vào kết quả, sau đó đảm bảo Bảng điều khiển của bạn được đặt ở chế độ xem Biểu tượng lớn hoặc Biểu tượng nhỏ .
Sau khi hoàn tất, hãy chuyển đến Power Options > Choose what the power buttons do > When I press the power button và đảm bảo cài đặt này được đặt thành “Shut down“.
3. Sử dụng phím tắt Alt + F4 để tắt Windows 11
Bạn không thích làm theo phương pháp và quy trình dài dòng?
Đầu tiên, nhấn phím Windows + D để chuyển đến màn hình máy tính của bạn. Sau đó, nhấn tổ hợp phím Alt + F4 và menu tắt máy sẽ bật lên trước màn hình của bạn. Chọn tùy chọn tắt máy từ menu thả xuống và nhấn Enter . Máy tính Windows 11 của bạn bây giờ sẽ tắt mà không gặp bất kỳ phức tạp nào.
4. Sử dụng Power Menu của Windows 11
Một phương pháp đơn giản khác, ngoài những phương pháp mà chúng tôi đã trình bày ở trên, là sử dụng Power Menu.
Power Menu, còn được gọi là menu người dùng nguồn, là trung tâm trung tâm cho tất cả các tính năng quan trọng của máy tính Windows. Để tắt Windows 11 của bạn từ Power Menu, bấm chuột phải vào menu Start, chọn tùy chọn Shut down or sign out, sau đó bấm Shut down.
Ngay sau khi bạn chọn tắt, máy tính của bạn sẽ tắt.
5. Tắt Windows 11 qua Command Prompt
Không phải là một fan hâm mộ của GUI? Không sao, chúng tôi sẽ hiểu. Rất nhiều người thích làm bẩn tay với Command Prompt để kiểm soát nó cho người dùng. Điều thú vị là bạn cũng có thể sử dụng nó để tắt Windows 11 của mình.
Để bắt đầu, hãy chuyển đến thanh tìm kiếm của menu Star, nhập “cmd” và chọn kết quả phù hợp nhất. Trên dòng lệnh, gõ shutdown / s và nhấn Enter. Một hộp thoại sẽ xuất hiện trên màn hình cmd của bạn với thông báo sau: “You’re about to be signed out”.
6. Sử dụng CTRL + Alt + Delete để tắt PC chạy Windows 11 của bạn
Một phím tắt khác trong danh sách của chúng tôi, bạn cũng có thể thử phím tắt Ctrl + Alt + Delete để tắt PC của mình; đó là một trong nhiều phím tắt để tắt hoặc đặt PC của bạn ở chế độ ngủ .
Đầu tiên, nhấn các phím với nhau để mở màn hình tùy chọn. Từ đó, nhấp vào nút Nguồn ở góc dưới bên phải, sau đó nhấp vào tùy chọn Tắt máy . PC của bạn sẽ tắt bình thường, giống như các phương pháp khác.
Như được hiển thị ở trên, có nhiều cách để tắt PC của bạn. Cho dù bạn thích phím tắt hay phương pháp dòng lệnh, Windows của bạn sẽ được tắt suôn sẻ nếu bạn làm theo bất kỳ phương pháp nào ở trên, allfreevn.com chia sẻ.