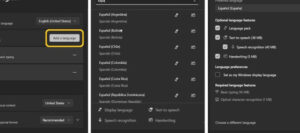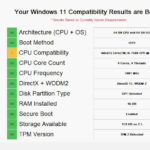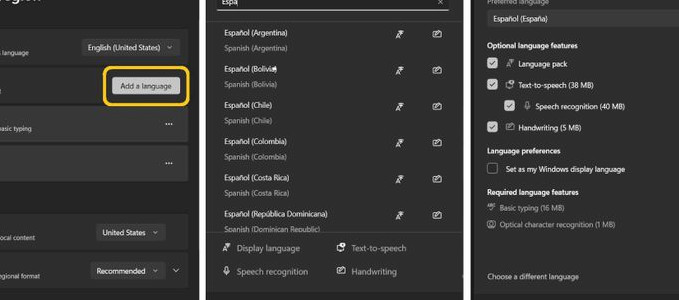
Cách cài đặt gói ngôn ngữ trong Windows 11
Cách cài đặt gói ngôn ngữ trong Windows 11, người dùng Windows 11 có thể thêm nhiều ngôn ngữ nếu họ cần. Đây là cách cài đặt và sử dụng gói ngôn ngữ cho màn hình, bàn phím, chuyển văn bản thành giọng nói…
Người dùng Windows 11 (và 10) có thể dễ dàng cài đặt gói ngôn ngữ trên hệ thống của họ, gói ngôn ngữ này có thể hữu ích cho những người song ngữ hoặc những người học một ngôn ngữ mới.
Windows 11 hỗ trợ hơn bốn mươi ngôn ngữ chính, nhưng những ngôn ngữ đó khác nhau về các tính năng được hỗ trợ. Ví dụ: một số ngôn ngữ hỗ trợ chuyển văn bản thành giọng nói và một số thì không. Tuy nhiên, người dùng có thể thay đổi các cài đặt khác nhau sau khi cài đặt bất kỳ gói ngôn ngữ nào, bao gồm ngôn ngữ hiển thị, bố cục bàn phím…
Bản cập nhật Windows 11 mới đã cải thiện chức năng tổng thể của hệ điều hành phổ biến nhất. Tuy nhiên, Windows đã là hệ điều hành máy tính để bàn thống trị trong một thời gian dài, với hơn 74% thị trường thế giới. Microsoft đã phát hành Windows 11 vào năm ngoái với thiết kế cải tiến và khả năng khởi chạy ứng dụng, tiện ích con… từ Android.
Người dùng có thể cài đặt gói ngôn ngữ mới cho Windows 11 bằng cách mở ứng dụng ‘Cài đặt’ và điều hướng đến menu ‘Thời gian & Ngôn ngữ’ từ phía bên trái. Sau đó, người dùng cần nhấp vào tùy chọn ‘Ngôn ngữ & Khu vực’ để mở cài đặt ngôn ngữ. Tại thời điểm này, Windows sẽ hiển thị ngôn ngữ hiện tại và cài đặt của nó. Sau đó nhấp vào nút ‘Thêm ngôn ngữ’ để thêm ngôn ngữ mới.
Cài đặt gói ngôn ngữ mới trong Windows 11
Windows 11 sẽ mở một cửa sổ bật lên mới với tất cả các ngôn ngữ được hỗ trợ và người dùng có thể chọn ngôn ngữ mong muốn bằng cách cuộn xuống hoặc tìm kiếm nó bằng thanh tìm kiếm. Tại thời điểm này, người dùng nên chọn ngôn ngữ và sau đó nhấp vào ‘Tiếp theo’.
Trong cửa sổ tiếp theo, Windows 11 sẽ hiển thị các tính năng được hỗ trợ để người dùng lựa chọn. Sau đó, nhấp vào ‘Cài đặt’ sẽ thêm thành công ngôn ngữ vào thiết bị Windows 11.
Cần lưu ý rằng một số biểu tượng sẽ xuất hiện bên cạnh ngôn ngữ khi bạn tìm kiếm và những biểu tượng đó thể hiện các tính năng được hỗ trợ của ngôn ngữ đó. Tuy nhiên, nếu tiếp tục nhấp vào ‘Tiếp theo’, người dùng sẽ có thể xem thông tin chi tiết trước khi cài đặt nó.
Người dùng có thể thay đổi ngôn ngữ hiển thị của PC Windows 11 sau khi thêm gói ngôn ngữ mới vào đó. Để làm như vậy, người dùng cần mở ứng dụng ‘Cài đặt’, điều hướng trở lại cài đặt ‘Ngôn ngữ & Khu vực’ và nhấp vào mũi tên bên cạnh ngôn ngữ họ hiện đang sử dụng. Lúc này, một menu thả xuống sẽ xuất hiện với nhiều tùy chọn, bao gồm cả ngôn ngữ mới được cài đặt.
Ngoài ra, người dùng có thể thêm bố cục bàn phím mới dựa trên ngôn ngữ mới mà họ đã thêm. Để làm như vậy, người dùng cần điều hướng một lần nữa đến cài đặt ‘Ngôn ngữ & Khu vực’ và nhấp vào biểu tượng dấu ba chấm bên cạnh ngôn ngữ mới. Từ đó, người dùng cần chọn ‘Tùy chọn’ và sau đó nhấp vào ‘Thêm bàn phím’.
Trên trang cài đặt ‘Ngôn ngữ & Khu vực’, người dùng có thể dễ dàng thay đổi khu vực thiết bị của họ thành bất kỳ khu vực nào khác. Các thiết bị Windows 11 không cần VPN để thay đổi khu vực và thay đổi này có thể giúp người dùng tìm thấy nội dung bị giới hạn theo quốc gia. Tuy nhiên, điều này chỉ hoạt động với Microsoft Store và các ứng dụng của nó.